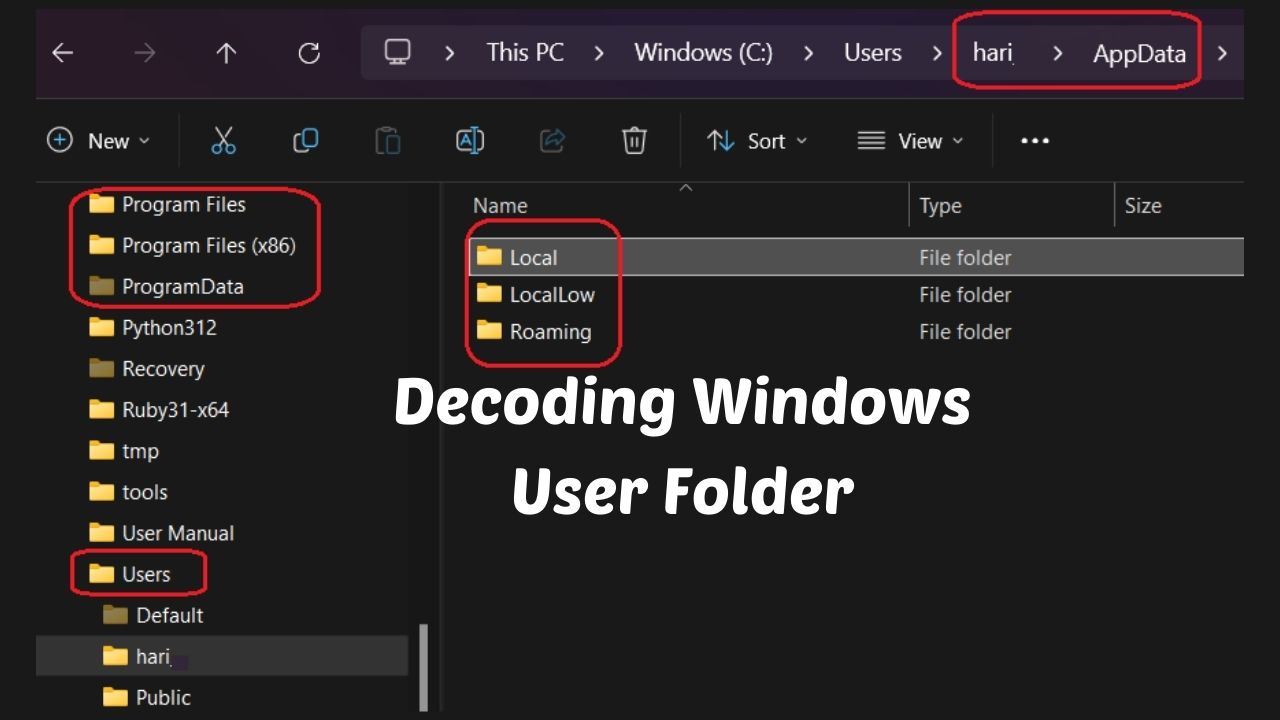
Decoding Windows User Folder#
My machine c:\users folder has 3 users Detault, harip, public. What is the purpose of these 3 users?#
The C:\Users folder on a Windows machine contains subfolders for each user profile on the system. Here’s an explanation of the purpose of the three users you mentioned: Default, hari, and Public.
1. Default#
- Purpose: The
Defaultuser profile is a template used by Windows when creating new user profiles. When a new user account is created on the system, Windows copies the contents of theDefaultprofile to set up the new user’s profile. - Contents: This folder typically contains the default settings and configuration files that new user profiles will inherit.
- Location:
C:\Users\Default
2. hari#
- Purpose: This folder is the user profile for the account named
hari. It contains personal files, configuration settings, and application data specific to this user. - Contents: It includes folders such as
Documents,Downloads,Pictures,AppData, and others that store the user’s personal files and preferences. - Location:
C:\Users\hari
3. Public#
- Purpose: The
Publicuser profile is used to share files and folders among all users on the same computer. Any user account on the computer can access the files stored in thePublicprofile. - Contents: It typically contains folders such as
Public Documents,Public Downloads,Public Music,Public Pictures, andPublic Videos. - Location:
C:\Users\Public
Summary#
- Default: A template profile used to set up new user accounts.
- hari_: A personal profile for the user named
hari_, containing their personal files and settings. - Public: A shared profile accessible by all users on the computer, used for sharing files among users.
These user profiles help manage and organize user-specific data and settings, ensuring that each user has a personalized experience while using the computer.
Public folder is confusing. If there is another user on this machine say “ravi” then it will have its own folder like “hari” has. In that case what is the use of public folder?#
The Public folder is not ‘Public’ user, like ‘hari’ folder is for ‘hari’ user. It serves a specific purpose: it provides a common area for sharing files and folders among all users on the same computer. Here’s why it’s useful:
Purpose of the Public Folder#
Shared Access:
- The
Publicfolder is accessible to all user accounts on the machine. If there are multiple users (e.g.,hariandravi), both can access thePublicfolder and its contents. - This makes it easy to share files without needing to set up permissions or use external storage devices.
- The
Collaboration:
- When multiple users need to work on the same files or share resources, the
Publicfolder provides a convenient location. - For example, if
hariwants to share a document withravi,harican place the document in thePublicfolder.ravican then access it from his own user profile on this machine.
- When multiple users need to work on the same files or share resources, the
Accessibility:
- Files in the
Publicfolder are not tied to any specific user, so they remain accessible even if the user who placed them there is logged out or has been deleted.
- Files in the
Example Scenario#
User Profiles:
C:\Users\hari: Containshari’s personal files and settings.C:\Users\ravi: Containsravi’s personal files and settings.
Public Folder:
C:\Users\Public: Contains files and folders intended for sharing.
How to Use the Public Folder#
Placing Files:
harican copy or move files intoC:\Users\Public\Documents,C:\Users\Public\Downloads, etc.
Accessing Files:
ravican navigate toC:\Users\Public\Documents(or other subfolders) and see the fileshariplaced there.
Public Folder Structure#
The Public folder typically contains the following subfolders:
Public DocumentsPublic DownloadsPublic MusicPublic PicturesPublic Videos
These subfolders help organize shared files by type, making it easier for users to find and manage shared content.
Summary#
The Public folder is useful for:
- Sharing Files: Simplifies sharing files among multiple users on the same machine.
- Collaboration: Facilitates collaborative work by providing a common space for shared resources.
- Ease of Access: Ensures that shared files are easily accessible to all users, regardless of individual user permissions or profiles.
Under user\hari folder there is Appdata folder it has 3 folders local, locallow, roaming. what is the purpose of these?#
The AppData folder is a hidden system folder in Windows that stores application-specific data and settings. It contains three subfolders: Local, LocalLow, and Roaming. Each of these serves different purposes in terms of data storage and usage. Here’s a detailed explanation of each:
1. Local#
Path: C:\Users\hari\AppData\Local
Purpose:
- The
Localfolder is used to store data that is specific to the user’s computer. This data is not synchronized with other computers if the user logs in from a different machine. - Applications store settings and files here that are large in size or specific to the current device, such as temporary files, caches, and log files.
Examples:
- Temporary internet files
- Application caches
- Browser profiles (like Chrome’s user data)
2. LocalLow#
Path: C:\Users\harip_\AppData\LocalLow
Purpose:
- The
LocalLowfolder is similar to theLocalfolder but is used by applications that run with lower integrity levels (less trusted or lower security permissions). This often includes web browsers and other applications that need to run in a more restricted environment. - It is used for storing data that should remain isolated from other processes for security reasons.
Examples:
- Internet Explorer running in Protected Mode stores its data here.
- Some browser plugins and extensions
3. Roaming#
Path: C:\Users\harip_\AppData\Roaming
Purpose:
- The
Roamingfolder is used to store data that should “roam” with the user profile if they log into different computers within the same domain. This means the data stored here will be available to the user regardless of which machine they log into, provided the network and user account policies allow it. - Applications store user-specific settings and configurations that need to be available across multiple devices.
Examples:
- Email client settings (like Outlook)
- Application settings and preferences (like Adobe products)
- User-specific configurations for various applications
Summary#
- Local: For data specific to a single computer and user, typically large or temporary files.
- LocalLow: For data that requires lower security permissions, usually for less trusted applications.
- Roaming: For data and settings that should be synchronized and available on any machine where the user logs in, within the same network/domain.
Use Cases#
- Local: Temporary files, application caches, and logs. For example, a video game might store cache files here.
- LocalLow: Data from web browsers running in protected mode or other low-integrity applications. For example, a web browser’s low-security extension data.
- Roaming: Configuration settings and user preferences that need to be consistent across different machines. For example, email settings, application configurations, and profiles.
Understanding these distinctions helps in managing user profiles and application data effectively, ensuring that applications function correctly and that user preferences are maintained across different systems.
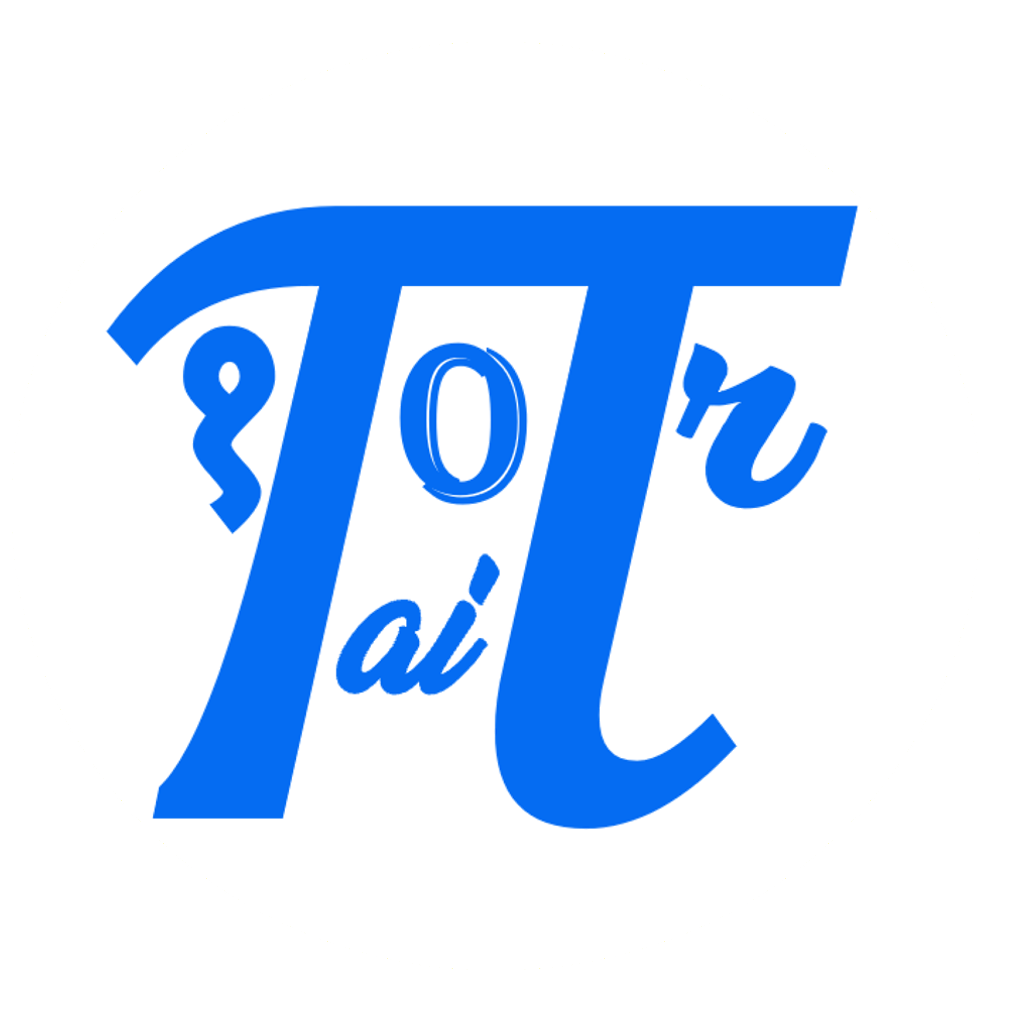

Comments: