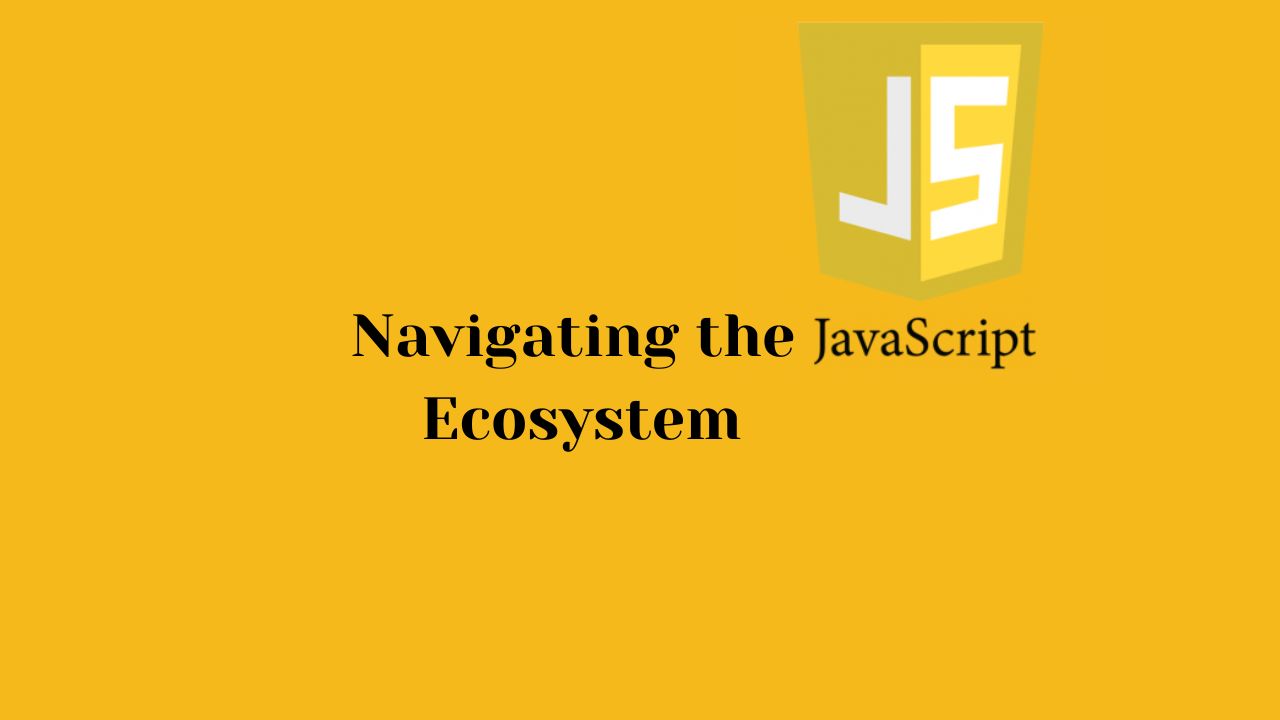
Navigating the JavaScript Ecosystem: npm, Yarn, unpkg, and More#
This article is trying to answer following questions.
- Evoluation of Javascript and Relationship with Java.
- What are popular javascript libraries?
- What is Node and Node.js?
- Key Features of Node.js.
- How are Node and Node.js Related?
- What are the Central Repositories of Javascript Packages?
- What is the difference between npm and npx?
- What are important npx commands?
- What is the ’export’ keyword in javascript?
- How to Use the Exported Function?
- What is the meaning of workspace in Yarn pacakge manager?
- Key Features of Yarn Workspaces.
- How to Set Up Yarn Workspaces?
- Can I use multiple package managers in my Javascript project?
- What are other Important Languages and their primary purpose?
Evoluation of Javascript and Relationship with Java.#
There is no relationship between Java and JavaScript.
The evolution of web technologies has been influenced by various needs, trends, and advancements in programming paradigms. Below is a chronological overview of some key technologies like Java, JavaScript, TypeScript, Node.js, Go, and others, highlighting their origins, purpose, and contributions to web development.
1. Java (Released in 1995)#
- Origin: Developed by Sun Microsystems (now owned by Oracle).
- Purpose: Designed as a general-purpose, object-oriented programming language with a “write once, run anywhere” philosophy due to its platform independence via the Java Virtual Machine (JVM).
- Value Added:
- Introduced concepts like garbage collection and strong typing.
- Widely used for server-side applications, especially in enterprise environments, through technologies like Java EE (Enterprise Edition).
- Established a robust ecosystem with frameworks (like Spring) and libraries.
2. JavaScript (Released in 1995)#
- Origin: Created by Brendan Eich at Netscape as a client-side scripting language for web browsers.
- Purpose: Intended to make web pages interactive and dynamic.
- Value Added:
- Allowed developers to manipulate the Document Object Model (DOM) and respond to user events directly in the browser.
- Became the de facto standard for client-side web development, leading to frameworks like jQuery and later single-page applications (SPAs) using React, Angular, and Vue.js.
3. Node.js (Released in 2009)#
- Origin: Created by Ryan Dahl, built on Google’s V8 JavaScript engine.
- Purpose: A runtime environment to execute JavaScript server-side.
- Value Added:
- Enabled JavaScript to be used for server-side development, allowing developers to use a single language across both client and server.
- Introduced an event-driven, non-blocking I/O model, making it efficient for handling concurrent requests.
- Supported a rich ecosystem through npm (Node Package Manager), facilitating rapid development.
4. TypeScript (Released in 2012)#
- Origin: Developed by Microsoft as a superset of JavaScript.
- Purpose: To add static typing to JavaScript, making it more suitable for large-scale applications.
- Value Added:
- Provides type safety, enhancing code quality and maintainability.
- Supports modern JavaScript features and allows for better tooling and IDE support.
- Gained popularity in enterprise applications and is the backbone of frameworks like Angular.
5. React (Released in 2013)#
- Origin: Developed by Facebook as a JavaScript library for building user interfaces.
- Purpose: To create reusable UI components and manage the state of applications.
- Value Added:
- Popularized component-based architecture in web applications.
- Introduced the concept of a virtual DOM for efficient rendering, influencing many modern front-end frameworks.
What are popular javascript libraries?#
JavaScript libraries have been developed by various organizations and communities to enhance web development, improve functionality, and simplify coding tasks. Below is a list of notable JavaScript libraries, along with their creators and primary uses:
1. jQuery#
- Organization: jQuery Foundation
- Purpose: Simplifies HTML document traversal, event handling, and animation. It allows developers to write less code while achieving more functionality.
2. React#
- Organization: Facebook
- Purpose: A library for building user interfaces, especially for single-page applications (SPAs) using a component-based architecture.
3. Vue.js#
- Organization: Evan You (and the community)
- Purpose: A progressive framework for building user interfaces, designed to be incrementally adoptable and easy to integrate with other projects.
4. AngularJS#
- Organization: Google
- Purpose: A structural framework for building dynamic web applications, allowing for two-way data binding and dependency injection.
5. D3.js#
- Organization: Mike Bostock and the community
- Purpose: A library for creating data visualizations using web standards (HTML, SVG, and CSS). It helps bind data to the DOM and apply data-driven transformations.
6. Lodash#
- Organization: John-David Dalton (and the community)
- Purpose: A utility library that provides helpful functions for common programming tasks, like manipulating arrays, objects, and strings.
7. Moment.js#
- Organization: Tim Wood and the community
- Purpose: A library for parsing, validating, manipulating, and displaying dates and times in JavaScript.
8. Three.js#
- Organization: Mr.doob (and the community)
- Purpose: A library for creating and displaying 3D graphics in the browser using WebGL.
9. Chart.js#
- Organization: Nick Downie (and the community)
- Purpose: A simple yet flexible JavaScript charting library for designers and developers to visualize data.
10. Redux#
- Organization: Dan Abramov and Andrew Clark
- Purpose: A predictable state container for JavaScript apps, commonly used with React for managing application state.
11. Express.js#
- Organization: StrongLoop (now part of IBM)
- Purpose: A minimal and flexible Node.js web application framework that provides a robust set of features for building web and mobile applications.
12. Backbone.js#
- Organization: Jeremy Ashkenas
- Purpose: Provides a minimal structure for web applications by providing models with key-value binding and custom events.
13. Ember.js#
- Organization: Ember Core Team
- Purpose: A framework for building ambitious web applications, emphasizing convention over configuration.
14. RxJS#
- Organization: ReactiveX community
- Purpose: A library for reactive programming using Observables, enabling composition of asynchronous and event-based programs.
15. Socket.IO#
- Organization: Guillermo Rauch and the community
- Purpose: A library for real-time, bidirectional, and event-based communication between clients and servers.
16. GrapesJS#
- Organization: Artus D. (and the community)
- Purpose: A framework for building web templates without coding, with a focus on providing a visual editor.
17. Next.js#
- Organization: Vercel
- Purpose: A React framework for building server-side rendered (SSR) applications and static websites with ease.
18. Svelte#
- Organization: Rich Harris (and the community)
- Purpose: A compiler that generates minimal and optimized JavaScript code, allowing developers to build reactive user interfaces.
19. Alpine.js#
- Organization: Caleb Porzio (and the community)
- Purpose: A minimal framework for composing JavaScript behavior in HTML, providing reactivity similar to Vue.js.
20. P5.js#
- Organization: Processing Foundation
- Purpose: A library that makes coding accessible for artists and designers, focusing on creating graphic and interactive experiences.
Summary#
This list includes various JavaScript libraries from different organizations, each with its unique purpose and features. These libraries have been developed to address specific needs in web development, such as user interface design, data visualization, state management, and server communication, contributing to a rich ecosystem for building modern web applications.
What is Node and Node.js?#
Node and Node.js are terms that are often used interchangeably, but they have specific meanings. Here’s a breakdown of each term and how they are related:
Node: In a general sense, a “node” can refer to any entity within a data structure, such as a point in a graph, an element in a linked list, or a device in a network. However, in the context of web development, “Node” often refers to a single instance of the Node.js runtime or server.
Node.js: Node.js is an open-source, cross-platform JavaScript runtime environment that allows developers to execute JavaScript code on the server side. It was created by Ryan Dahl in 2009 and is built on the V8 JavaScript engine, which is the same engine used by Google Chrome.
Key Features of Node.js#
Event-Driven Architecture: Node.js uses an event-driven, non-blocking I/O model that makes it lightweight and efficient. It can handle multiple connections simultaneously without being blocked by long-running operations.
Asynchronous Programming: Node.js allows for asynchronous programming, enabling the execution of operations like reading files, querying databases, and handling network requests without waiting for them to complete. This is achieved using callbacks, promises, and async/await syntax.
NPM (Node Package Manager): Node.js comes with a package manager called NPM, which allows developers to install and manage libraries and packages easily.
Built-in Libraries: Node.js provides several built-in libraries that facilitate networking, file system operations, and more.
Cross-Platform: Node.js applications can run on various operating systems, including Windows, macOS, and Linux.
How are Node and Node.js Related?#
Node as a Runtime Instance: In a practical sense, when developers refer to “Node,” they are often talking about a specific instance of Node.js that is executing JavaScript code. This might include running a Node.js server, performing command-line tasks, or executing scripts.
Node.js Framework: Node.js is the framework that provides the environment for executing JavaScript on the server side. When you run a JavaScript file using the
nodecommand in the terminal (e.g.,node app.js), you are using Node.js to interpret and run that JavaScript code.
Example Usage#
Here’s a simple example of how Node.js works:
Install Node.js: You can download and install Node.js from the official website.
Create a Simple Server:
File:
server.jsconst http = require("http"); const server = http.createServer((req, res) => { res.statusCode = 200; res.setHeader("Content-Type", "text/plain"); res.end("Hello, World!\n"); }); const PORT = 3000; server.listen(PORT, () => { console.log(`Server running at http://localhost:${PORT}/`); });Run the Server: Open your terminal and run:
node server.jsAccess the Server: Open your web browser and navigate to
http://localhost:3000/. You should see “Hello, World!” displayed in your browser.
Summary#
- Node generally refers to an instance of Node.js or the broader concept of a node in computing.
- Node.js is a specific runtime environment for executing JavaScript on the server side, featuring an event-driven architecture, asynchronous programming capabilities, and a rich ecosystem of packages through NPM.
- The two terms are related in that “Node” often refers to the use or instance of the Node.js runtime.
What are the Central Repositories of Javascript Packages?#
Yes, there are several central repositories and package managers where JavaScript libraries and frameworks are hosted, making it easy for developers to discover, install, and manage them. Here are some of the key platforms:
1. npm (Node Package Manager)#
- Website: npmjs.com
- Description: npm is the largest ecosystem of open-source libraries and packages for JavaScript. It allows developers to publish their own packages and manage dependencies in their projects. You can find libraries by searching for keywords, names, or categories.
2. GitHub#
- Website: github.com
- Description: Many JavaScript libraries are hosted on GitHub, where developers can contribute, report issues, and collaborate on projects. GitHub serves as a version control system and a repository for hosting code. Libraries often include documentation, examples, and release notes.
3. JSDelivr#
- Website: jsdelivr.com
- Description: JSDelivr is a free CDN (Content Delivery Network) for open-source libraries. It provides a fast and reliable way to load JavaScript libraries directly into web applications. You can search for popular libraries and include them in your projects without downloading them.
4. CDNJS#
- Website: cdnjs.com
- Description: CDNJS is another free CDN that hosts a wide variety of JavaScript libraries. It allows developers to include libraries in their projects quickly and efficiently, improving load times and reducing server load.
5. unpkg#
- Website: unpkg.com
- Description: unpkg is a CDN that serves files from npm packages. You can use it to load libraries directly from npm in your web applications without needing to install them locally.
6. Bower (Deprecated)#
- Website: bower.io
- Description: Bower was a package manager for the web that allowed developers to manage front-end libraries. However, it has been deprecated in favor of npm and Yarn, as these tools have become more popular and capable.
7. Yarn#
- Website: yarnpkg.com
- Description: Yarn is a package manager that serves as an alternative to npm. It offers features like workspaces, deterministic dependency resolution, and improved speed. It can be used to install libraries from npm’s registry.
Conclusion#
These platforms provide central repositories for JavaScript libraries, enabling developers to find, manage, and use them in their projects easily. npm is the most widely used, but GitHub, CDNs, and other package managers also play essential roles in the JavaScript ecosystem.
What is the difference between npm and npx?#
The difference between npm and npx lies in how they handle package management and execution:
1. npm (Node Package Manager):#
- Purpose:
npmis primarily used to manage packages (install, update, and remove packages) in Node.js projects. - Usage: It installs packages from the npm registry and adds them to your project (usually in the
node_modulesdirectory). You typically usenpmto install global or local dependencies. - Common Commands:
npm install <package>: Installs a package locally to the project.npm install -g <package>: Installs a package globally so that it can be used anywhere on your system.npm run <script>: Runs a script defined in yourpackage.jsonfile.
Example:#
npm install express
npm install -g create-react-app
In the example above, npm installs the express package locally in the project, while create-react-app is installed globally.
2. npx (Node Package Execute):#
- Purpose:
npxis used to execute Node.js packages without needing to install them globally or locally beforehand. It simplifies the process of running one-off commands or CLI tools. - Usage: When you use
npx <command>, it either runs the package if it’s already installed or temporarily downloads and executes it. This is especially useful for running commands that don’t need to be installed globally. - Common Use Cases:
- Running CLI tools without installing them globally.
- Ensuring you’re using the correct version of a package, even if it’s not globally installed.
Example:#
npx create-react-app my-app
In this example, npx executes the create-react-app package without requiring you to install it globally. It temporarily downloads and runs the package, then discards it once the command is finished.
Key Differences:#
| Feature | npm | npx |
|---|---|---|
| Main Purpose | Package management (installing, updating, removing) | Executing Node.js packages or CLI tools directly |
| Installation | Installs packages locally or globally | Runs packages without installation or temporarily |
| Usage | Primarily for managing dependencies and running scripts | Primarily for executing commands without prior setup |
| Global Installs | Requires global installation for CLI tools | No need for global installation; can run directly |
When to use npm vs. npx?#
- Use
npmto manage dependencies for your project and install libraries and frameworks. - Use
npxto execute commands from packages without installing them globally, especially for one-time use or temporary tasks.
Can we say npx is like npm run?#
You can say npx is similar to npm run, but they are not exactly the same and serve different purposes. Here’s how they compare:
Similarities:#
- Both
npxandnpm runare used to execute commands from packages, but the scope and functionality differ.
Differences:#
| Feature | npx | npm run |
|---|---|---|
| Primary Purpose | Execute commands from Node packages without installation | Run custom scripts defined in your project’s package.json |
| Installation | Doesn’t require prior installation (downloads & runs temporarily) | Requires the package to be installed and referenced in scripts |
| Command Origin | Can run packages globally, locally, or fetch them temporarily | Runs scripts defined locally in package.json under "scripts" |
| Usage | Directly runs CLI tools or packages (even if not installed) | Runs pre-configured scripts like build/test scripts within the project |
| Common Usage | Run one-time commands, especially CLI tools without installation | Automate tasks within a project (build, test, lint, etc.) |
Example of npm run:#
If you have this in your package.json:
{
"scripts": {
"build": "webpack --config webpack.config.js",
"start": "node server.js"
}
}
You would use npm run to execute these scripts:
npm run build
npm run start
Here, npm run runs the scripts that are defined in the project.
Example of npx:#
If you want to use a CLI tool without installing it globally:
npx create-react-app my-app
This fetches and runs create-react-app without needing a global install.
Key Takeaway:#
npxis great for running one-off commands from packages (especially those not installed globally or locally).npm runis used to run predefined scripts that are part of your project’s workflow, often tied to installed packages.
In summary, while both npx and npm run execute commands, npx is more flexible in directly running packages or CLI tools, whereas npm run is for running project-specific scripts.
After npx command, how to the project setup of npx?#
After the npx create-react-app my-app command is successfully executed, you can run your new React project by following these steps:
Steps to Run the Project:#
Navigate into the project directory: Once the
npxcommand finishes setting up the project, move into the newly created project folder (my-appin this example).cd my-appInstall dependencies (if not already done): Normally,
create-react-appinstalls the necessary dependencies during the setup process. However, if something went wrong or you skipped the installation, you can manually install them using:npm installStart the development server: To run the React app in development mode, use the
npm startcommand.npm start- This will start a local development server and open your default browser at
http://localhost:3000. - Any changes you make to your React files will be automatically reflected in the browser via hot-reloading.
- This will start a local development server and open your default browser at
Example:#
npx create-react-app my-app # Step 1: Create the app
cd my-app # Step 2: Navigate to the app folder
npm start # Step 3: Start the development server
After running npm start, the terminal will show output indicating the server is running, and you can view your React app by visiting http://localhost:3000 in a web browser.
Additional Commands:#
- Build for production: When you’re ready to deploy your app, run the build command:This creates a production-ready build in the
npm run buildbuild/directory. - Run tests: If you want to run tests (set up by default):
npm test
These commands (start, build, test) are predefined in the package.json file created by create-react-app.
What are important npx commands?#
Here’s a list of commonly used npx commands, along with their purpose. These commands demonstrate the flexibility of npx in running packages or CLI tools without needing to install them globally:
1. Create a New React App#
npx create-react-app my-app
- Creates a new React app without installing
create-react-appglobally.
2. Run eslint (Linting)#
npx eslint .
- Runs the
eslintlinter on your project. If it’s installed locally,npxwill use the local version. If not, it can download it temporarily.
3. Run http-server (Simple Web Server)#
npx http-server
- Starts a simple HTTP server to serve static files from the current directory. This is useful for quick testing.
4. Generate a TypeScript Configuration File#
npx tsc --init
- Initializes a
tsconfig.jsonfile for a TypeScript project. This uses the TypeScript compiler (tsc) without needing to install it globally.
5. Run webpack (Module Bundler)#
npx webpack --config webpack.config.js
- Runs Webpack using a configuration file, bundling your project files without requiring a global install of
webpack.
6. Install and Use Any CLI Tool Temporarily#
npx cowsay "Hello, npx!"
- Runs the
cowsayCLI tool, which displays an ASCII cow saying a message. This is downloaded and run temporarily bynpx.
7. Run npm-check (Check for Dependency Updates)#
npx npm-check
- Uses
npm-checkto list any out-of-date packages in your project.
8. Use yo (Yeoman) to Scaffold a Project#
npx yo
- Runs the Yeoman scaffolding tool for generating project structures. You can avoid installing
yoglobally by usingnpx.
9. Generate create-next-app for Next.js#
npx create-next-app my-next-app
- Creates a new Next.js project without globally installing the
create-next-apppackage.
10. Run serve to Serve Static Files#
npx serve
- Quickly starts a static file server to serve your website or project files.
11. Use prettier to Format Code#
npx prettier --write "**/*.js"
- Runs
prettierto format JavaScript files according to your formatting rules.
12. Run json-server (Mock REST API)#
npx json-server --watch db.json
- Starts
json-serverto create a mock REST API that serves data fromdb.json.
13. Use create-express-app to Scaffold an Express App#
npx create-express-app my-express-app
- Creates a new Express.js app without globally installing the
create-express-apppackage.
14. Generate License Files#
npx license mit
- Quickly generates a license file of a specific type, like MIT, GPL, etc.
15. Run react-native CLI to Create a New React Native App#
npx react-native init MyNewProject
- Initializes a new React Native project without needing to globally install the React Native CLI.
16. Run gatsby (Static Site Generator)#
npx gatsby new my-site
- Creates a new Gatsby site without globally installing
gatsby-cli.
17. Run parcel (Zero Config Bundler)#
npx parcel index.html
- Runs
parcelto bundle your project starting fromindex.html, without globally installing Parcel.
18. Check npx Version#
npx --version
- Displays the version of
npxinstalled on your machine.
19. Run node REPL#
npx node
- Starts a Node.js REPL (Read-Eval-Print-Loop) without installing Node globally (useful on some systems).
20. Run create-vue (Vue.js CLI)#
npx @vue/cli create my-vue-app
- Creates a new Vue.js project without globally installing the Vue CLI.
Summary:#
- Scaffolding new apps:
npx create-react-app,npx create-next-app,npx create-vue-app. - Running linters and formatters:
npx eslint,npx prettier. - Serving static files:
npx http-server,npx serve. - Running temporary CLI tools:
npx cowsay,npx license. - Handling project tasks:
npx webpack,npx tsc.
These examples show the power of npx to execute a wide range of commands without requiring global installations, simplifying one-off or temporary package execution.
What is the ’export’ keyword in javascript?#
export function greet(name: string): string {
return @myscope/greeter says: hello to ${name};
}
The export keyword in the code snippet is used to make the greet function available for import in other modules. Here’s a breakdown of its purpose and functionality:
Purpose of export#
Modularity: Using
exportallows you to create modular code by separating functionality into different files or modules. This promotes better organization and maintainability of your codebase.Reusability: When you export a function, it can be reused in other files without duplicating the code. This helps to avoid redundancy and makes it easier to maintain the code.
Encapsulation: By exporting only the necessary functions, you can encapsulate the internal workings of a module while exposing a clear interface for users of the module. This is useful for hiding implementation details.
How to Use the Export Function?#
Given your code:
export function greet(name: string): string {
return `@myscope/greeter says: hello to ${name}`;
}
Importing the Exported Function#
In another file, you can import the greet function using the following syntax:
import { greet } from "./path-to-your-module";
// Now you can use the greet function
const message = greet("Alice");
console.log(message); // Output: @myscope/greeter says: hello to Alice
Additional Details#
Default vs Named Exports: The
exportkeyword used in your example is a named export. You can have multiple named exports in a single module. If you want to export a single item as the default export, you would use:export default function greet(name: string): string { return `@myscope/greeter says: hello to ${name}`; }In this case, the import would look like this:
import greet from "./path-to-your-module";TypeScript Context: In TypeScript, exporting functions, classes, or variables with type annotations (like
stringin your example) ensures that the imported entities retain their types, providing type safety and better tooling support.
Summary#
exportmakes the function, class and variable available to be imported and used in other files.- It supports modularity, reusability, and encapsulation in your codebase.
- You can import the function, class and variable in other modules and use it as needed.
By using export, you enable a more organized and scalable code structure, making it easier to manage and maintain larger applications.
Export variable, class example.#
// Exporting a constant variable. file: constant.js
export const PI = 3.14;
export const GREETING = "Hello, World!";
// Defining a class and exporting it. file: Person.js
export class Person {
constructor(public name: string, public age: number) {}
greet() {
return `Hello, my name is ${this.name} and I am ${this.age} years old.`;
}
}
Importing variable, class, function#
file: app.ts
import { PI, GREETING } from './constants';
console.log(`Value of PI: ${PI}`); // Output: Value of PI: 3.14
console.log(GREETING); // Output: Hello, World!
import { Person } from './Person';
const john = new Person("John", 30);
console.log(john.greet()); // Output: Hello, my name is John and I am 30 years old.
What is the meaning of workspace in Yarn pacakge manager?#
Yarn Workspaces is a feature of the Yarn package manager that allows you to manage multiple packages within a single repository, often referred to as a monorepo. This setup is particularly useful for projects that contain several related packages or modules, enabling better organization and streamlined development. Here’s a breakdown of Yarn Workspaces:
Key Features of Yarn Workspaces#
Monorepo Management:
- With workspaces, you can store multiple packages in a single repository. This means you can have a single
package.jsonfile at the root level to manage shared dependencies and configurations, while each package has its ownpackage.json.
- With workspaces, you can store multiple packages in a single repository. This means you can have a single
Shared Dependencies:
- Dependencies that are common across multiple packages can be installed once at the root level instead of being duplicated in each package. This reduces disk space usage and simplifies dependency management.
Easy Linking:
- Yarn automatically symlinks packages within the workspace. If one package depends on another package in the same repository, Yarn creates a symlink to that package, allowing for easy local development and testing.
Simplified Scripts:
- You can run scripts across all workspaces with a single command. For example, running tests or building all packages can be done from the root level.
Version Consistency:
- Workspaces help maintain consistent versions of dependencies across packages, reducing compatibility issues.
How to Set Up Yarn Workspaces?#
To set up Yarn Workspaces in your project, follow these steps:
Create a Monorepo Structure:
- Organize your project directory like this:
my-monorepo/ ├── package.json ├── packages/ │ ├── package-a/ │ │ └── package.json │ ├── package-b/ │ │ └── package.json │ └── package-c/ │ └── package.json
- Organize your project directory like this:
Configure
package.jsonat the Root:- Add a
workspacesfield to the rootpackage.json:{ "private": true, "workspaces": ["packages/*"] }
- Add a
Add Dependencies:
- You can add dependencies to a specific package:
cd packages/package-a yarn add lodash - Or add a dependency to all packages:
yarn add react --cwd packages/package-a
- You can add dependencies to a specific package:
Install All Dependencies:
- Run the following command from the root of the monorepo to install all dependencies for all packages:
yarn install
- Run the following command from the root of the monorepo to install all dependencies for all packages:
Run Scripts Across Workspaces:
- To run a script defined in the
package.jsonof each workspace, use:yarn workspaces run test - This will execute the
testscript in each workspace that has it defined.
- To run a script defined in the
Example#
Here’s an example of a simple package.json for a workspace setup:
Root package.json:
{
"private": true,
"workspaces": ["packages/*"]
}
packages/package-a/package.json:
{
"name": "package-a",
"version": "1.0.0",
"dependencies": {
"lodash": "^4.17.21"
}
}
packages/package-b/package.json:
{
"name": "package-b",
"version": "1.0.0",
"dependencies": {
"package-a": "1.0.0"
}
}
Conclusion#
Yarn Workspaces is a powerful feature for managing multiple related packages within a single repository, promoting better organization, shared dependencies, and efficient development workflows. This setup is commonly used in large-scale projects and microservices architectures to streamline development and maintain consistency across packages.
Can I use multiple package managers in my Javascript project?#
Using multiple package managers like npm, Yarn, and unpkg in a single project can lead to some issues if not managed carefully. Here’s a breakdown of potential problems and best practices:
Potential Issues#
Dependency Conflicts:
- Each package manager has its own way of resolving dependencies, which can lead to different versions of the same package being installed. This inconsistency can cause unexpected behavior or errors in your application.
Lock Files:
- npm uses
package-lock.json, while Yarn usesyarn.lock. If both package managers are used interchangeably, the presence of both lock files can lead to confusion about which versions of dependencies are installed, and it might cause inconsistencies in the dependency tree.
- npm uses
Installation Locations:
- Using different package managers may result in different installation paths for dependencies, which can cause issues if modules expect to find their dependencies in specific locations.
Bloating:
- If both npm and Yarn are used to install the same packages, it could lead to unnecessary duplication of files and increase the size of your
node_modulesfolder, consuming more disk space.
- If both npm and Yarn are used to install the same packages, it could lead to unnecessary duplication of files and increase the size of your
Build Process Complications:
- If you rely on different package managers for different parts of your project (e.g., using Yarn for development and npm for production), it can complicate the build and deployment processes.
Best Practices#
Choose One Package Manager:
- It’s generally best to stick with one package manager for a project to avoid conflicts and confusion. Choose either npm or Yarn based on your project needs and team preferences.
Remove Lock Files:
- If you decide to switch from one package manager to another, make sure to remove the existing lock file (e.g.,
package-lock.jsonfor npm oryarn.lockfor Yarn) before switching to avoid any conflicts.
- If you decide to switch from one package manager to another, make sure to remove the existing lock file (e.g.,
Clear Node Modules:
- If switching package managers, consider deleting the
node_modulesdirectory before reinstalling dependencies with the new package manager.
- If switching package managers, consider deleting the
Use Unpkg for CDN:
- When using unpkg to load libraries directly in the browser, it’s generally safe, as it serves packages directly from npm. However, make sure that the versions you use are compatible with the versions in your local environment to avoid discrepancies.
Version Control:
- Ensure that your
package.jsonis checked into version control, and communicate with your team about which package manager to use. This can help prevent mix-ups in the development workflow.
- Ensure that your
Documentation:
- Document the package manager used in the project’s README or contribution guidelines to provide clarity for new contributors.
Conclusion#
While it’s possible to use multiple package managers in a project, doing so can introduce complexities and potential issues. Sticking to one package manager for dependency management helps maintain consistency and reduce the risk of conflicts. If you need to use different tools for specific purposes (like unpkg for CDN loading), ensure that you manage dependencies carefully to avoid problems.
What are other Important Languages and their primary purpose?#
1. Python (Released in 1991)#
- Origin: Created by Guido van Rossum as a high-level, interpreted programming language.
- Purpose: Focused on readability and simplicity, making it ideal for beginners and rapid application development.
- Value Added:
- Widely used in web development (with frameworks like Django and Flask), data science, machine learning, and scripting.
- Strong community and a vast ecosystem of libraries.
2. Go (Released in 2009)#
- Origin: Developed by Google to address shortcomings in other programming languages (like C and Java) for system programming.
- Purpose: A statically typed language designed for simplicity, efficiency, and ease of concurrency.
- Value Added:
- Built-in support for concurrent programming via goroutines and channels.
- Compiled to native code, making it fast and efficient.
- Popular in cloud-native applications, microservices architecture, and server-side development.
3. Dart (Released in 2011)#
- Origin: Developed by Google as a client-optimized language for web and mobile.
- Purpose: To improve productivity in developing complex web applications.
- Value Added:
- Primarily used with the Flutter framework for building cross-platform mobile applications.
- Compiles to native code for performance optimization.
Why Were They Created?#
- Evolving Needs: Each technology emerged in response to specific challenges or limitations of existing languages or frameworks, whether it was server-side capabilities, performance, scalability, or developer experience.
- Increasing Complexity: As web applications grew in complexity and size, there was a need for languages and frameworks that could manage this complexity better, leading to the development of TypeScript, React, and others.
- Different Paradigms: Different programming paradigms (like functional programming, concurrency, etc.) led to the creation of languages like Go and the adoption of specific design patterns in frameworks.
Conclusion#
The evolution of web technologies reflects the ongoing desire for better tools, frameworks, and languages to solve problems in web development. Each technology has its unique strengths and weaknesses, contributing to a rich ecosystem that allows developers to choose the best tools for their specific use cases. Understanding the history and context of these technologies can help developers make informed choices about which ones to use in their projects.
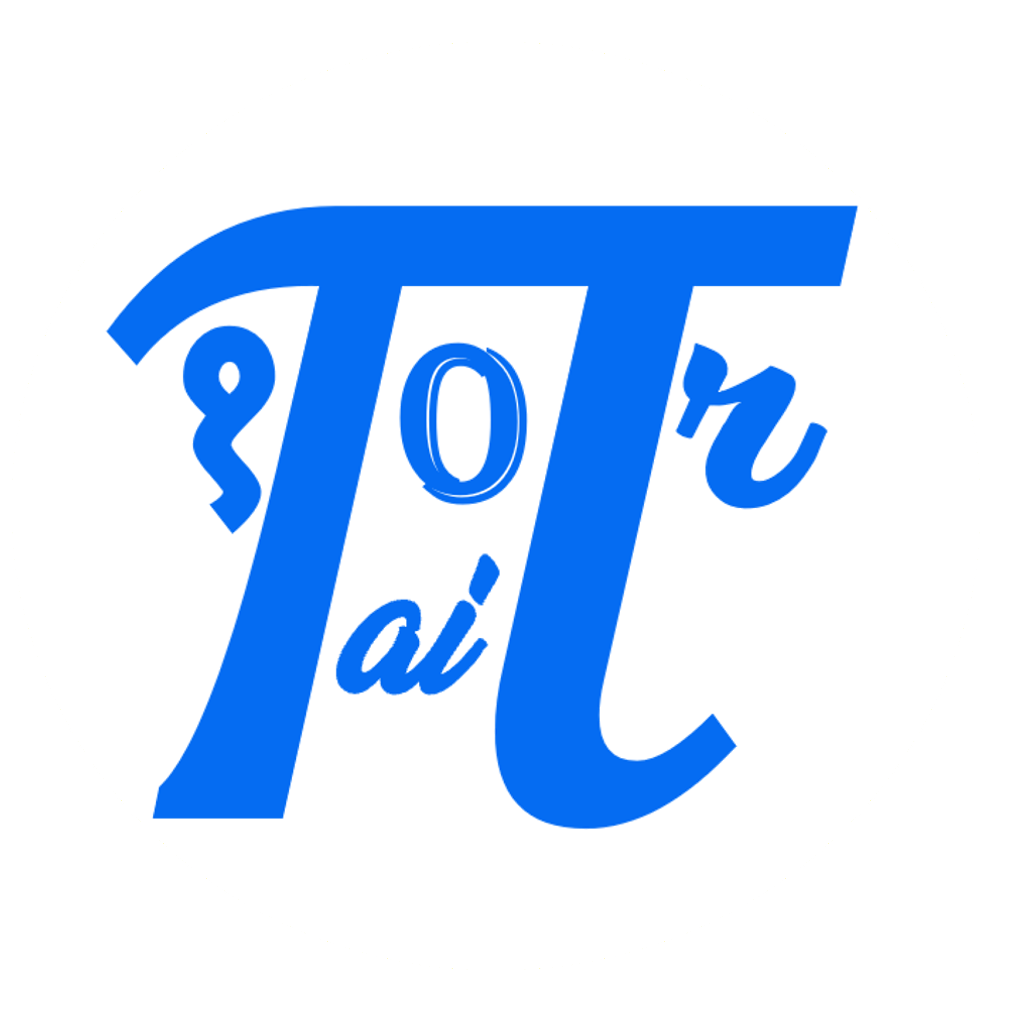

Comments: