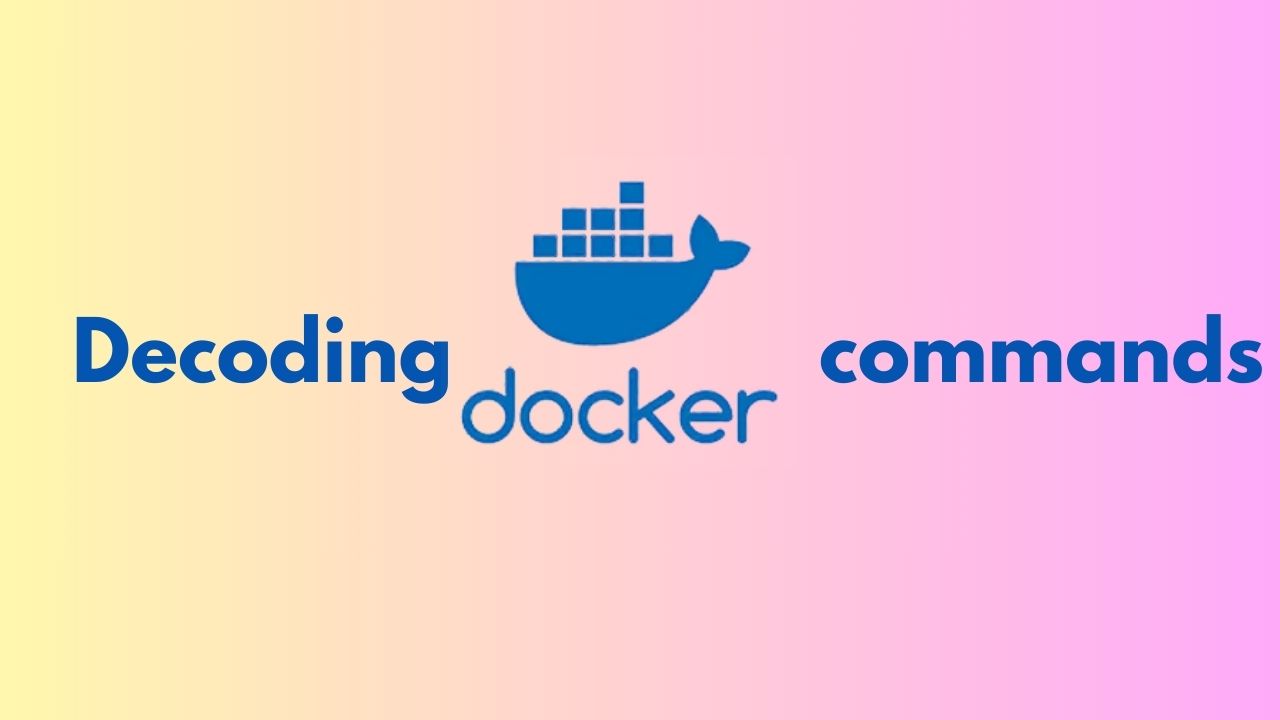
Decoding docker commands#
Is this article for me?#
If you are coming from IT Infrastructure background and have solid experience in containerization you can skip this. But if you are seeking to learn any of the following topic then keep reading.
- What is docker image, what is docker container, what is docker?
- How to create docker image and docker container?
- What is the use of docker compose?
- What is the meaning of code written inside Dockerfile?
- How to create a new python code and put inside the docker?
- How to ensure my docker uses my GPU?
- How to access my host machine’s local drive within the docker?
- How to send data out from docker to local host machine’s folder?
- How to execute command inside docker shell?
- How to install python packages inside docker?
- What are the common docker commands?
Introduction: Why this article?#
Coming from a non-infrastructure background, I found working with Docker frustrating at first. The commands seemed cryptic, and complex environments often required downloading large images, creating custom ones, or modifying existing ones—only to face disappointing results. Investing so much time without clear success, or not knowing if Docker is the right solution from the start, can be disheartening. This article aims to demystify Docker, making it easier to understand and use effectively. After you learn the docker you will find that docker is the simplest thing in computer world to make development, testing and deployment more simple. Experts may be laughing at me. :)
What is docker?#
Docker is a platform that allows developers to automate the deployment, scaling, and management of applications inside lightweight, portable containers. Containers bundle the application code along with its dependencies, libraries, and configurations, ensuring that the application runs consistently across different computing environments. Docker helps in isolating applications from their environments, making development, testing, and deployment more efficient. It uses a client-server architecture, where the Docker client communicates with the Docker daemon, which performs the heavy lifting of building, running, and distributing containers.
Docker can be highly beneficial during development. Here are some ways it can be used:
Environment Consistency: Docker ensures that the application runs the same way in all environments (development, testing, production) by packaging it with its dependencies.
Isolation: It allows you to run multiple applications and services with different dependencies on the same machine without conflict.
Collaboration: Developers can share their development environments easily, ensuring that everyone works with the same setup.
Scalability: Docker makes it easy to scale applications by replicating containers.
Using Docker in development helps streamline workflows, reduces “it works on my machine” issues, and speeds up the deployment process. Manytime when it is difficult or time consuming to setup a develop environment that too on every developer’s machine we can create one docker image and use that image to setup the development environment.
Image vs Container#
In Docker, an image is a lightweight, standalone, and executable package that includes everything needed to run a piece of software: the code, runtime, libraries, environment variables, and configurations. An image is immutable, meaning it cannot be changed once created.
A container is a running instance of an image. It encapsulates the application and its environment in a way that isolates it from other containers and the host system. Containers can be started, stopped, and modified independently, and they provide a consistent environment across different platforms.
In the language of OOPs if image is class then container is object. But container can be modified and then published back (in dockerhub) as a different image. After updating a container, you can create a new image based on the changes made within that container. Here’s how you can do it:
Start a Container: First, run a container from an existing image.
docker run -it <image-name> /bin/bashMake Changes: Inside the running container, make the necessary changes, such as installing new software or modifying configurations.
Commit the Changes: Once the changes are made, you can create a new image from the updated container using the
docker commitcommand.docker commit <container-id> <new-image-name>Save the New Image: This creates a new image with the changes you’ve made, which can then be used to run new containers with the updated setup.
Using the docker commit command allows you to capture the current state of a container as a new image. This process is useful for saving updates, configurations, or changes made to a container for future use.
Decoding Dockerfile#
All the instruction to create a docker are writting in a Dockerfile. You need to create a project folder, say “My-Awesome-Project”. Within this your need to create a file “Dockerfile”, exactly same name without change in lower or capital letters. A example code is below.
FROM --platform=amd64 nvcr.io/nvidia/cuda:12.1.0-devel-ubuntu22.04 as base
WORKDIR /workspace
RUN apt update && \
apt install -y python3-pip python3-packaging \
git ninja-build && \
pip3 install -U pip
# Tweak this list to reduce build time
# https://developer.nvidia.com/cuda-gpus
ENV TORCH_CUDA_ARCH_LIST "7.0;7.2;7.5;8.0;8.6;8.9;9.0"
RUN pip3 install "torch==2.1.1"
# This build is slow but NVIDIA does not provide binaries. Increase MAX_JOBS as needed.
RUN pip3 install "git+https://github.com/stanford-futuredata/megablocks.git"
RUN pip3 install "git+https://github.com/vllm-project/vllm.git"
RUN pip3 install "xformers==0.0.23" "transformers==4.36.0" "fschat[model_worker]==0.2.34"
RUN git clone https://github.com/NVIDIA/apex && \
cd apex && git checkout 2386a912164b0c5cfcd8be7a2b890fbac5607c82 && \
sed -i '/check_cuda_torch_binary_vs_bare_metal(CUDA_HOME)/d' setup.py && \
python3 setup.py install --cpp_ext --cuda_ext
COPY entrypoint.sh .
RUN chmod +x /workspace/entrypoint.sh
ENTRYPOINT ["/workspace/entrypoint.sh"]
Let’s understand each line of the provided Dockerfile:
FROM --platform=amd64 nvcr.io/nvidia/cuda:12.1.0-devel-ubuntu22.04 as base
- FROM: Specifies the base image for the Docker image. This one is using the
cuda:12.1.0-devel-ubuntu22.04image from NVIDIA’s container registry (nvcr.io), targeting the AMD64 platform. - as base: This part names the stage “base”. This is useful for multi-stage builds, but here it just labels the stage.
WORKDIR /workspace
- WORKDIR: Sets the working directory for subsequent instructions to
/workspace.
RUN apt update && \
apt install -y python3-pip python3-packaging \
git ninja-build && \
pip3 install -U pip
- RUN: Executes commands in a new layer on top of the current image. Here, it:
- Updates the package lists.
- Installs
python3-pip,python3-packaging,git, andninja-buildpackages. - Upgrades
pipusingpip3 install -U pip.
# Tweak this list to reduce build time
# https://developer.nvidia.com/cuda-gpus
ENV TORCH_CUDA_ARCH_LIST "7.0;7.2;7.5;8.0;8.6;8.9;9.0"
- ENV: Sets environment variables.
TORCH_CUDA_ARCH_LISTspecifies the CUDA compute capabilities for PyTorch. This can reduce build time by limiting the architectures for which code is generated.
RUN pip3 install "torch==2.1.1"
- RUN: Installs a specific version of PyTorch (
2.1.1) usingpip3.
# This build is slow but NVIDIA does not provide binaries. Increase MAX_JOBS as needed.
RUN pip3 install "git+https://github.com/stanford-futuredata/megablocks.git"
RUN pip3 install "git+https://github.com/vllm-project/vllm.git"
RUN pip3 install "xformers==0.0.23" "transformers==4.36.0" "fschat[model_worker]==0.2.34"
- RUN: Executes multiple
pip3 installcommands to install packages from GitHub repositories and specific versions of packages from PyPI:- Installs
megablocksfrom a GitHub repository. - Installs
vllmfrom a GitHub repository. - Installs specific versions of
xformers,transformers, andfschatwith themodel_workerextra.
- Installs
RUN git clone https://github.com/NVIDIA/apex && \
cd apex && git checkout 2386a912164b0c5cfcd8be7a2b890fbac5607c82 && \
sed -i '/check_cuda_torch_binary_vs_bare_metal(CUDA_HOME)/d' setup.py && \
python3 setup.py install --cpp_ext --cuda_ext
- RUN: Clones the NVIDIA Apex repository, checks out a specific commit, modifies the
setup.pyto remove a line, and installs Apex with CUDA and C++ extensions.
COPY entrypoint.sh .
- COPY: Copies the
entrypoint.shscript from the local filesystem to the working directory (/workspace) in the Docker image.
RUN chmod +x /workspace/entrypoint.sh
- RUN: Makes the
entrypoint.shscript executable.
ENTRYPOINT ["/workspace/entrypoint.sh"]
- ENTRYPOINT: Sets the default command to be run when the container starts, specifying the executable
entrypoint.shscript.
In summary, this Dockerfile sets up an environment with NVIDIA’s CUDA development tools, installs Python and necessary packages, clones and builds specific repositories, and sets up an entry point script to run when the container starts.
How to create a docker of a demo python program and publish to docker hub?#
Demo Program#
- Create Environment
#Create folder
mkdir docker_demo
#REM Create virtual environment with Python 3.9
##This create a local folder envhouse in this folder
python -m venv envhouse
#REM Activate the virtual environment
envhouse\Scripts\activate
#REM Install required packages
pip install pandas numpy streamlit flask
- Create print_numbers.py Script:
def print_numbers():
for i in range(1, 11):
print(i)
if __name__ == "__main__":
print_numbers()
- Create readme.md file
# This is Docker demo Main Heading
## This is Subheading.
Create Docker Image#
Create
Dockerfile:FROM python:3.9-slim WORKDIR /app COPY print_numbers.py / copy readme.md / CMD ["python", "print_numbers.py"]Log in to Docker Hub (if not already logged in): Ensure you are logged in to Docker Hub on your machine.
docker loginEnter your Docker Hub credentials when prompted.
Build and Tag the Docker Image:
docker build -t harithapliyal/print_numbers:may2024 .Verify Local Image:
docker imagesExample output:
REPOSITORY TAG IMAGE ID CREATED SIZE harithapliyal/print_numbers may2024 abcdef123456 2 minutes ago 123MBPush the Docker Image:
docker push harithapliyal/print_numbers:may2024
How to download a docker Image and run on local machine#
To download and use the Docker image you’ve pushed to Docker Hub on another machine, follow these steps:
Log in to Docker Hub (if not already logged in): Ensure you are logged in to Docker Hub on your machine.
docker loginEnter your Docker Hub credentials when prompted.
Pull the Docker Image: Download the Docker image from Docker Hub to your local machine.
docker pull harithapliyal/print_numbers:may2024Run the Docker Image: Once the image is downloaded, you can run it.
docker run --rm harithapliyal/print_numbers:may2024The
--rmflag ensures that the container is removed after it stops. This helps in keeping your system clean.‘### Verification
To verify that everything is working correctly, you should see the output of the print_numbers.py script:
1
2
3
4
5
6
7
8
9
10
I have a gpu machine with windows 11 and wsl installed. I want to install a docker where I can run colab notebooks locally from visual code. can you please help me step by step.#
Certainly! Here’s a step-by-step guide to setting up Docker on a Windows 11 machine with WSL (Windows Subsystem for Linux) to run Colab notebooks locally through Visual Studio Code.
1. Install Docker Desktop for Windows#
Download Docker Desktop:
- Visit Docker’s official website and download the Docker Desktop installer for Windows.
Install Docker Desktop:
- Run the installer and follow the on-screen instructions.
- During installation, ensure that you enable the WSL 2 backend option.
Start Docker Desktop:
- Open Docker Desktop after installation. Ensure that Docker is running and that you can see the Docker icon in the system tray.
2. Set Up WSL 2#
Install WSL 2:
- Open PowerShell as an administrator and run:
wsl --install - If you have WSL 1, you can upgrade to WSL 2 by following Microsoft’s guide.
- Open PowerShell as an administrator and run:
Install a Linux Distribution:
- From the Microsoft Store, install a Linux distribution such as Ubuntu.
Set WSL 2 as Default:
- In PowerShell, run:
wsl --set-default-version 2
- In PowerShell, run:
3. Configure Docker to Use WSL 2#
Open Docker Settings:
- In Docker Desktop, go to
Settings>Resources>WSL Integration.
- In Docker Desktop, go to
Enable Integration:
- Enable integration with your WSL 2 distributions by toggling the switch next to the installed distributions.
4. Install Docker in WSL 2#
Open your WSL 2 Terminal (e.g., Ubuntu).
Install Docker:
- Follow the official Docker installation guide for Ubuntu inside WSL. Here’s a summarized version:
sudo apt-get update sudo apt-get install apt-transport-https ca-certificates curl software-properties-common curl -fsSL https://download.docker.com/linux/ubuntu/gpg | sudo apt-key add - sudo add-apt-repository "deb [arch=amd64] https://download.docker.com/linux/ubuntu $(lsb_release -cs) stable" sudo apt-get update sudo apt-get install docker-ce
- Follow the official Docker installation guide for Ubuntu inside WSL. Here’s a summarized version:
Start and Enable Docker Service:
sudo service docker start sudo systemctl enable docker
5. Set Up Visual Studio Code#
Install Visual Studio Code:
- Download and install Visual Studio Code if you haven’t already.
Install Docker Extension:
- Open Visual Studio Code and go to the Extensions view (Ctrl+Shift+X).
- Search for “Docker” and install the Docker extension by Microsoft.
Install Remote - WSL Extension:
- In the Extensions view, search for “Remote - WSL” and install it.
6. Create a Docker Container for Colab Notebooks#
Create a Dockerfile:
Create a new folder for your project.
Inside this folder, create a
Dockerfilewith the following content:FROM python:3.8 # Install required packages RUN pip install jupyterlab tensorflow torch # Set the working directory WORKDIR /app # Expose the port for JupyterLab EXPOSE 8888 # Start JupyterLab CMD ["jupyter", "lab", "--ip=0.0.0.0", "--no-browser", "--allow-root"]
Build the Docker Image:
- Open a terminal in the folder containing the
Dockerfileand run:docker build -t colab-local .
- Open a terminal in the folder containing the
Run the Docker Container:
- Start a container from the image:
docker run -p 8888:8888 -v $(pwd):/app -it colab-local - This maps port 8888 in the container to port 8888 on your host and mounts the current directory to
/appin the container.
- Start a container from the image:
7. Access JupyterLab and Work with Notebooks#
Open JupyterLab:
- Open your browser and navigate to
http://localhost:8888. You should see the JupyterLab interface.
- Open your browser and navigate to
Open Notebooks:
- You can now create or upload Colab notebooks and work with them locally.
8. Using Visual Studio Code#
Open Your Project:
- Open Visual Studio Code and navigate to the folder where your Dockerfile is located.
Use Remote - WSL Extension:
- Click on the green bottom-left corner of Visual Studio Code and select “Remote-WSL: New Window”.
- Open a terminal within Visual Studio Code and use Docker commands directly from there.
If I want docker should access my local GPU then what should I do?#
Docker can access the GPU, but you’ll need to set up a few additional things to make it work properly with WSL 2. Here’s how you can enable GPU access in Docker on Windows 11 with WSL 2:
1. Install NVIDIA Drivers and CUDA Toolkit#
Install NVIDIA Drivers:
- Make sure you have the latest NVIDIA drivers installed on your Windows machine. You can download them from the NVIDIA website.
Install CUDA Toolkit:
- Download and install the CUDA Toolkit from the NVIDIA CUDA Toolkit website. This is necessary for CUDA-based applications.
2. Install NVIDIA Container Toolkit#
Open your WSL 2 Terminal (e.g., Ubuntu).
Set up the NVIDIA package repository:
sudo mkdir -p /etc/systemd/system/docker.service.d sudo tee /etc/systemd/system/docker.service.d/override.conf <<EOF [Service] ExecStart= ExecStart=/usr/bin/dockerd --host=fd:// --add-runtime=nvidia=/usr/bin/nvidia-container-runtime EOFInstall NVIDIA Docker dependencies:
- Add the NVIDIA package repositories:
sudo apt-get update sudo apt-get install -y gnupg2 curl curl -fsSL https://nvidia.github.io/nvidia-docker/gpgkey | sudo apt-key add - curl -fsSL https://nvidia.github.io/nvidia-docker/debian9/nvidia-docker.list | sudo tee /etc/apt/sources.list.d/nvidia-docker.list sudo apt-get update
- Add the NVIDIA package repositories:
Install NVIDIA Docker Toolkit:
sudo apt-get install -y nvidia-docker2Restart Docker:
sudo service docker restart
3. Create a Dockerfile with GPU Support#
Update your Dockerfile:
Use a base image that supports GPU, such as one provided by NVIDIA. Here’s an updated
Dockerfileexample:FROM nvidia/cuda:11.8.0-base-ubuntu20.04 # Install required packages RUN apt-get update && apt-get install -y \ python3-pip \ python3-dev \ python3-tk \ libgl1-mesa-glx # Install Python packages RUN pip3 install jupyterlab tensorflow torch # Set the working directory WORKDIR /app # Expose the port for JupyterLab EXPOSE 8888 # Start JupyterLab CMD ["jupyter", "lab", "--ip=0.0.0.0", "--no-browser", "--allow-root"]
4. Run Docker Container with GPU Access#
- Run the Docker Container:
- Use the
--gpusflag to allocate GPU resources:docker run --gpus all -p 8888:8888 -v $(pwd):/app -it colab-local - This command starts the container with access to all available GPUs.
- Use the
5. Verify GPU Access#
- Check GPU Availability:
- Inside the running container, you can check if the GPU is available by running:
python3 -c "import tensorflow as tf; print(tf.config.list_physical_devices('GPU'))" - For PyTorch, you can check with:
python3 -c "import torch; print(torch.cuda.is_available())"
- Inside the running container, you can check if the GPU is available by running:
These steps should help you set up Docker to access your GPU through WSL 2 on Windows 11. Let me know if you encounter any issues or need further assistance!
Running docker with gpu#
The command below will expose docker’s port 8081 to host machine’s port 8082. It will launch the colab on http://localhost:8082. You will get a complete url along with the token. You can use that complete url in goolge colab to connect to the local gpu machine.
By doing so you need not to depend upon google’s ephimeral machine with limited resources. You can access data files from the local machine to run the experiments.
docker run –gpus all -it –rm -p 8082:8081 -v “$PWD”:/opt/colab -v $HOME/.cache/torch:/root/.cache/torch sorokine/docker-colab-local:10.1
Question: What is the difference between “docker build” and “docker-compose” commands?#
The docker build and docker-compose commands are both used in the Docker ecosystem but serve different purposes and are used in different contexts. Here’s a breakdown of their differences and uses:
docker build#
The docker build command is used to build a Docker image from a Dockerfile. A Dockerfile contains a series of instructions that Docker reads to build an image. The resulting image can then be used to run containers.
Key Points:#
Usage: Building Docker images.
Command:
docker build -t <image-name> <path-to-Dockerfile>Example:
docker build -t my-app:latest .This command builds an image named
my-appwith the taglatestfrom the Dockerfile in the current directory (.).Purpose: It is used to create an image with all the dependencies, libraries, and code needed to run an application.
Workflow: After building the image with
docker build, you typically run it using thedocker runcommand.
docker-compose#
The docker-compose command is used to define and run multi-container Docker applications. docker-compose uses a YAML file (docker-compose.yml) to configure the application’s services, networks, and volumes.
Key Points:#
Usage: Managing multi-container Docker applications.
Command:
docker-compose upExample:
version: "3.8" services: web: build: . ports: - "5000:5000" volumes: - .:/code depends_on: - redis redis: image: "redis:alpine"This
docker-compose.ymlfile defines two services:webandredis. Thewebservice builds an image from the current directory and maps port 5000 of the container to port 5000 on the host. It also depends on theredisservice, which uses theredis:alpineimage.Purpose: It is used to run, configure, and manage multi-container applications. This can include linking containers, setting up networks, and managing volumes.
Workflow: With
docker-compose, you typically use thedocker-compose upcommand to start all the services defined in thedocker-compose.ymlfile. This command will build the images if they do not exist, create the containers, and start the services.
When to Use Each#
- Use
docker build: When you need to build a single Docker image from a Dockerfile. This is often the first step in your Docker workflow, creating an image that you can then run or push to a Docker registry. - Use
docker-compose: When you need to orchestrate multiple containers that work together as part of a single application.docker-composeis ideal for development environments, CI/CD pipelines, and local testing of applications that consist of multiple services (e.g., a web server, database, and cache).
Example Workflow#
Building an Image with
docker build:Create a
Dockerfile:FROM python:3.8-slim WORKDIR /app COPY . . RUN pip install -r requirements.txt CMD ["python", "app.py"]Build the image:
docker build -t my-python-app .
Running a Multi-Container Application with
docker-compose:Create a
docker-compose.yml:version: "3.8" services: web: build: . ports: - "5000:5000" volumes: - .:/app db: image: postgres environment: POSTGRES_USER: user POSTGRES_PASSWORD: password POSTGRES_DB: mydbStart the application:
docker-compose up
In summary, use docker build to create Docker images from a Dockerfile, and use docker-compose to manage and run multi-container Docker applications using a docker-compose.yml file.
In docker run command sometime we write “–gpus all” and other times we say “–runtime=nvidia”. what is the difference and usage?#
The flags --gpus all and --runtime=nvidia are both used to enable GPU access for Docker containers, but they are used in slightly different contexts and configurations. Here’s a detailed explanation of each and their usage:
--gpus all#
The --gpus flag is a more recent addition to Docker and provides a simpler and more flexible way to allocate GPU resources to containers.
Usage: The
--gpus allflag is used to allocate all available GPUs to the Docker container.Example:
docker run --gpus all -p 8888:8888 -v $(pwd):/app -it colab-localGranularity: This flag allows for fine-grained control over GPU resources. You can specify how many GPUs you want to allocate or even assign specific GPU devices. For example:
docker run --gpus 1 -p 8888:8888 -v $(pwd):/app -it colab-localOr for a specific GPU:
docker run --gpus '"device=0"' -p 8888:8888 -v $(pwd):/app -it colab-localSimpler Syntax: The
--gpusflag simplifies the syntax for running GPU-accelerated containers compared to the older--runtime=nvidiamethod.
--runtime=nvidia#
The --runtime=nvidia flag was the original method to enable GPU support in Docker containers using NVIDIA’s container runtime.
Usage: The
--runtime=nvidiaflag is used to specify that the container should use the NVIDIA container runtime, which is necessary for GPU acceleration.Example:
docker run --runtime=nvidia -p 8888:8888 -v $(pwd):/app -it colab-localConfiguration: This method requires additional configuration, such as setting up the NVIDIA container runtime and ensuring that the Docker daemon is configured to use it. This is typically done by creating a configuration file as follows:
sudo tee /etc/docker/daemon.json <<EOF { "default-runtime": "nvidia", "runtimes": { "nvidia": { "path": "nvidia-container-runtime", "runtimeArgs": [] } } } EOFLegacy: The
--runtime=nvidiamethod is considered the legacy approach. While it is still supported, it is generally recommended to use the--gpusflag for new projects.
When to Use Each#
- Use
--gpus: For most modern setups, especially if you’re starting a new project or updating an existing one. It’s simpler, more flexible, and requires less configuration. - Use
--runtime=nvidia: If you are working with an older setup or using specific images or configurations that still rely on this method.
Practical Examples#
Using --gpus all#
Pull the Docker image:
docker pull nvidia/cuda:11.8.0-base-ubuntu20.04Run the container with GPU access:
docker run --gpus all -p 8888:8888 -v $(pwd):/app -it nvidia/cuda:11.8.0-base-ubuntu20.04
Using --runtime=nvidia#
Configure Docker Daemon:
- Create or modify the Docker daemon configuration file:
sudo tee /etc/docker/daemon.json <<EOF { "default-runtime": "nvidia", "runtimes": { "nvidia": { "path": "nvidia-container-runtime", "runtimeArgs": [] } } } EOF
- Create or modify the Docker daemon configuration file:
Restart Docker:
sudo systemctl restart dockerRun the container with GPU access:
docker run --runtime=nvidia -p 8888:8888 -v $(pwd):/app -it nvidia/cuda:11.8.0-base-ubuntu20.04
Choosing between --gpus and --runtime=nvidia depends on your specific requirements and setup. However, for most modern applications, the --gpus flag is recommended due to its simplicity and flexibility.
There is existing google colab image on docker from someone. Why should I create my own?#
Using an existing Google Colab Docker image can be a great way to save time and effort, especially if it’s well-maintained and meets your needs. However, creating your own Docker image has several advantages:
Advantages of Using an Existing Image#
- Convenience: Pre-built images are ready to use, saving you the time and effort of setting up the environment yourself.
- Community Support: Popular images may have community support and regular updates.
- Standardization: Using a well-known image ensures that your environment is consistent with other users who use the same image.
Advantages of Creating Your Own Image#
- Customization: Creating your own image allows you to customize the environment to fit your specific needs. You can include or exclude libraries, tools, and configurations according to your requirements.
- Control: You have full control over the versions of libraries and tools, ensuring compatibility with your projects.
- Optimization: You can optimize the image for performance, such as using specific versions of CUDA or TensorFlow that are best suited for your hardware.
- Security: By building your own image, you can ensure that it is free of vulnerabilities and has only the dependencies you trust.
- Learning Experience: Building and maintaining your own Docker image provides a learning opportunity and deepens your understanding of Docker and containerization.
How to Choose#
- Existing Image: If you find an existing image that fits your needs and is actively maintained, it’s often a good starting point. You can pull the image, test it, and use it directly.
- Custom Image: If you need specific configurations, want to ensure compatibility with your environment, or have particular performance or security requirements, creating a custom image is beneficial.
Using an Existing Google Colab Docker Image#
If you decide to use an existing image, here’s a general guide:
Search for the Image:
- Look for a Colab Docker image on Docker Hub or other Docker repositories. For example, you might find images by searching for “google colab” or related terms.
Pull the Image:
- Use Docker to pull the image:
docker pull <image-name>
- Use Docker to pull the image:
Run the Container:
- Start a container from the image:
docker run -p 8888:8888 -v $(pwd):/app -it <image-name>
- Start a container from the image:
Access JupyterLab or Colab:
- Open your browser and navigate to
http://localhost:8888to access JupyterLab or Colab running inside the container.
- Open your browser and navigate to
How to access docker shell?#
docker exec -it container-id-or-name /bin/bash
What are available commands in Docker?#
Common Commands:#
run Create and run a new container from an image
exec Execute a command in a running container
ps List containers
build Build an image from a Dockerfile
pull Download an image from a registry
push Upload an image to a registry
images List images
login Log in to a registry
logout Log out from a registry
search Search Docker Hub for images
version Show the Docker version information
info Display system-wide information
Management Commands:#
builder Manage builds
buildx* Docker Buildx
compose* Docker Compose
container Manage containers
context Manage contexts
debug* Get a shell into any image or container
dev* Docker Dev Environments
extension* Manages Docker extensions
feedback* Provide feedback, right in your terminal!
image Manage images
init* Creates Docker-related starter files for your project
manifest Manage Docker image manifests and manifest lists
network Manage networks
plugin Manage plugins
sbom* View the packaged-based Software Bill Of Materials (SBOM) for an image
scout* Docker Scout
system Manage Docker
trust Manage trust on Docker images
volume Manage volumes
Swarm Commands:#
swarm Manage Swarm
Commands:#
attach Attach local standard input, output, and error streams to a running container
commit Create a new image from a container's changes
cp Copy files/folders between a container and the local filesystem
create Create a new container
diff Inspect changes to files or directories on a container's filesystem
events Get real time events from the server
export Export a container's filesystem as a tar archive
history Show the history of an image
import Import the contents from a tarball to create a filesystem image
inspect Return low-level information on Docker objects
kill Kill one or more running containers
load Load an image from a tar archive or STDIN
logs Fetch the logs of a container
pause Pause all processes within one or more containers
port List port mappings or a specific mapping for the container
rename Rename a container
restart Restart one or more containers
rm Remove one or more containers
rmi Remove one or more images
save Save one or more images to a tar archive (streamed to STDOUT by default)
start Start one or more stopped containers
stats Display a live stream of container(s) resource usage statistics
stop Stop one or more running containers
tag Create a tag TARGET_IMAGE that refers to SOURCE_IMAGE
top Display the running processes of a container
unpause Unpause all processes within one or more containers
update Update configuration of one or more containers
wait Block until one or more containers stop, then print their exit codes
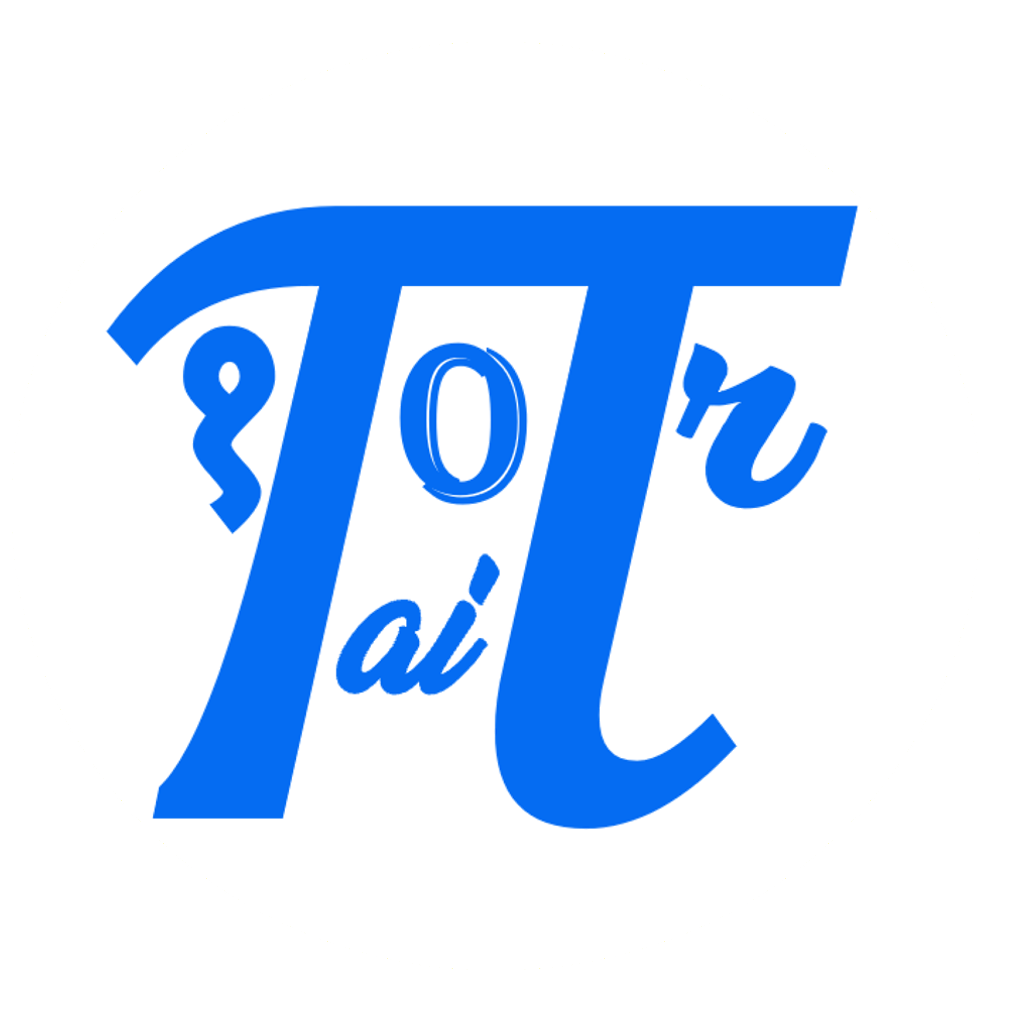

Comments: