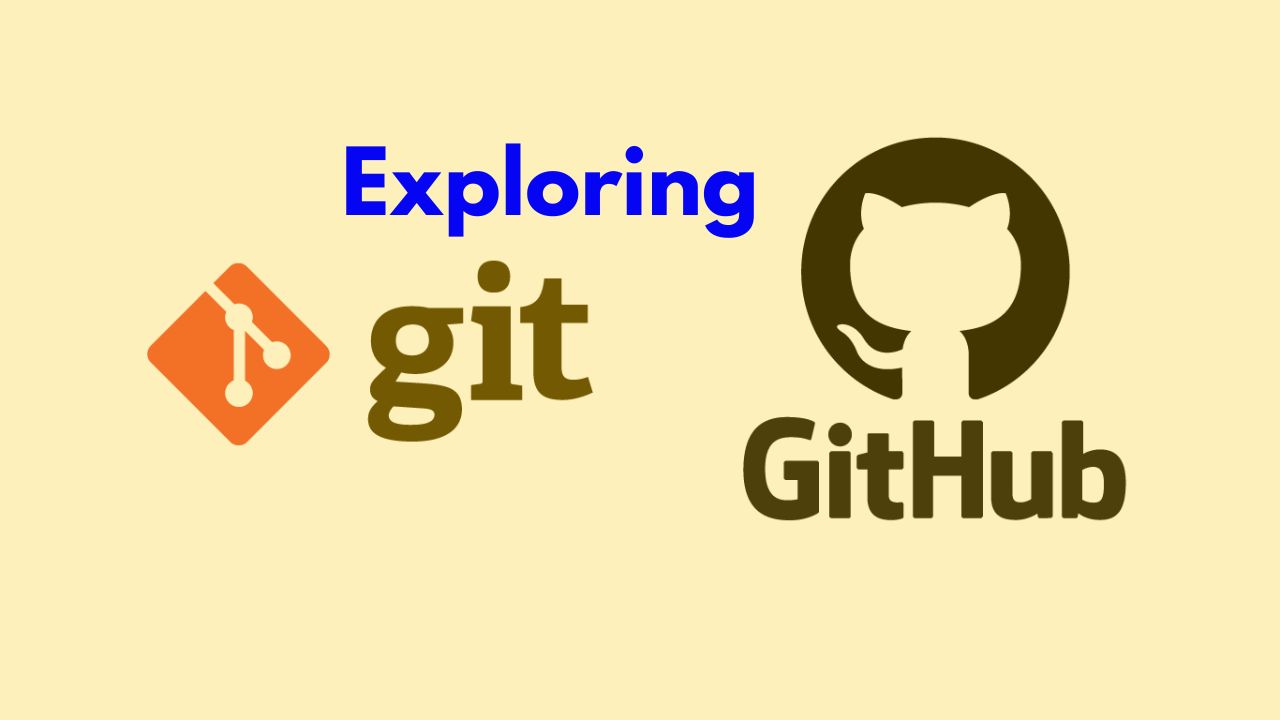
Exploring Github#
Question: What is github package and what can I do with this?#
GitHub Packages is a service that allows you to host and manage packages (e.g., code libraries, Docker containers) within GitHub. Here’s a breakdown of what you can do or achieve with GitHub Packages:
1. Host and Share Packages#
- Languages Supported: You can host packages for multiple programming languages, such as:
- npm (JavaScript/Node.js)
- Maven (Java)
- NuGet (C#/.NET)
- RubyGems (Ruby)
- Python (PyPI)
- Docker (Container images)
- Share Packages: You can share packages publicly or privately within an organization or with collaborators.
2. Seamless Integration with GitHub Repositories#
- You can tightly integrate packages with GitHub repositories. This allows for automated versioning, releasing, and managing packages in tandem with your code changes.
- Release Automation: Automate package publishing during a GitHub release or via CI/CD pipelines (GitHub Actions).
3. Versioning and Dependency Management#
- GitHub Packages supports semantic versioning. This means you can publish new versions of your package and manage dependencies within your projects.
- Dependency Graph: View dependencies in your repository, understand their relationships, and check for vulnerabilities.
- Link with Code: GitHub Packages is linked with repositories, so you can easily trace which version of your package is linked with which repository or commit.
4. Private Package Hosting#
- Host private packages that are accessible only to specific people, teams, or organizations.
- Role-based Access Control: Control who can view, download, or publish to your packages using GitHub’s role-based access.
5. Container Hosting (Docker and OCI Images)#
- Use GitHub Packages as a Docker registry to store and manage your Docker images.
- Build & Deploy Containers: Automate the building and publishing of Docker images via GitHub Actions and deploy them using platforms like Kubernetes.
6. Integrate with GitHub Actions#
- You can automate the entire package lifecycle (build, test, publish) using GitHub Actions.
- CI/CD Pipelines: Use GitHub Actions to automatically publish packages whenever code is merged, tests pass, or new releases are created.
7. Security and Auditing#
- Signed Packages: GitHub Packages can be configured to require packages to be signed, adding an extra layer of security.
- Package Scanning: GitHub also scans packages for known vulnerabilities, helping you avoid security risks in your dependencies.
8. Search and Discovery#
- Discover Public Packages: Search for public packages published by other users or organizations.
- Tagging and Labeling: Use tags and labels to categorize your packages, making them easier to find and manage.
9. Package Insights and Usage Metrics#
- View download statistics, such as how many times a package has been downloaded, and track overall usage trends.
- Repository Insights: See which repositories are consuming or contributing to your packages.
10. Custom Registries#
- GitHub allows you to host your own private or public package registries for your team or organization.
Use Cases for GitHub Packages:#
- Publishing Libraries: Share reusable libraries and code modules (e.g., npm packages, Python libraries) with teams or the public.
- Managing Internal Tools: Host internal dependencies or tools that are not meant to be shared publicly.
- Docker Image Management: Manage and distribute Docker images for deploying applications.
- Automated Releases: Build automated pipelines to publish, test, and deploy code to production environments.
GitHub Packages is particularly useful for teams or individuals who want a fully integrated solution to manage both their source code and dependencies in one place.
Question: What is sementic versioning and how Github handles this?#
Semantic versioning (SemVer) is a versioning scheme that helps communicate changes in a software project in a clear and predictable manner. The idea behind semantic is that each part of the version number conveys a specific meaning about the state of the software.
The format for semantic versioning is typically:
MAJOR.MINOR.PATCH
Each of these components signifies the type of change in the software:
1. MAJOR version (X)#
- Increment this when you make incompatible or breaking changes.
- Example: If you change the API or make updates that are not backward-compatible, you increase the major version.
- Example: Going from
2.5.1to3.0.0.
2. MINOR version (Y)#
- Increment this when you add new features or functionality in a backward-compatible way.
- Example: Adding a new feature without changing existing functionality increases the minor version.
- Example: Going from
2.5.1to2.6.0.
3. PATCH version (Z)#
- Increment this when you make backward-compatible bug fixes or improvements.
- Example: Fixing a bug that does not affect the API or features increments the patch version.
- Example: Going from
2.5.1to2.5.2.
Optional Components:#
Pre-release version: Can be appended to indicate that a release is in a pre-release state (e.g., alpha, beta):
2.0.0-alpha.1Build metadata: Additional information (e.g., build information) can be appended:
1.0.0+20130313144700
Examples:#
Version 1.0.0
- This is the initial stable release. It suggests that breaking changes could occur in future
2.0.0or higher versions.
- This is the initial stable release. It suggests that breaking changes could occur in future
Version 1.1.0
- This means a new feature has been added, but it is backward-compatible.
Version 1.1.1
- A bug or small issue was fixed without affecting any existing features or breaking anything.
Why Semantic Versioning Matters:#
- Predictability: Developers can easily understand the nature of changes (breaking changes, new features, bug fixes) just by looking at the version number.
- Dependency Management: When using a package, you can safely update PATCH versions, cautiously update MINOR versions, and avoid MAJOR version changes unless you’re ready for potential breaking changes.
Summary:#
- MAJOR for incompatible changes.
- MINOR for new, backward-compatible features.
- PATCH for backward-compatible bug fixes.
This standardized system helps everyone (users, contributors, package managers) maintain consistency and avoid unintended issues when updating software.
Question: How github action takes care of versioning?#
GitHub Actions itself doesn’t automatically determine whether a build should be marked as a major, minor, or patch version. However, there are ways you can configure GitHub Actions to automate the process of versioning, based on the changes being made to your code.
Typically, GitHub Actions relies on:
- Manual Triggers: You or your team define the version (major, minor, or patch) based on the nature of the changes.
- Automated Tools or Conventions: You can use third-party tools or commit message conventions to automate version bumps.
Here’s how this works in practice:
1. Manual Versioning#
- When to bump a version is decided manually by the developer or maintainer.
- You can manually specify in your
package.json(for JavaScript projects) or other configuration files which version to bump. - Example in a workflow:
steps: - name: Update version to 1.2.0 run: npm version minor
2. Automated Semantic Versioning (using tools)#
You can automate versioning using tools like semantic-release or commit message conventions. These tools help automate version bumps based on the types of changes that are made to the code.
Example: semantic-release#
semantic-release is a tool that analyzes commit messages and decides if the version should be bumped (major, minor, or patch).
How it works:
- You follow a conventional commit message format, where each commit message clearly defines the type of change (e.g., feature, fix, breaking change).
- Based on the commit types,
semantic-releasewill automatically bump the correct version:fix:→ bumps patch version.feat:→ bumps minor version.BREAKING CHANGE:in the commit body → bumps major version.
GitHub Actions setup with semantic-release: Here’s a basic workflow to use
semantic-releasewith GitHub Actions:name: Release on: push: branches: - main jobs: release: runs-on: ubuntu-latest steps: - name: Checkout code uses: actions/checkout@v2 - name: Setup Node.js uses: actions/setup-node@v2 with: node-version: "14" - name: Install dependencies run: npm install - name: Run semantic-release env: GITHUB_TOKEN: ${{ secrets.GITHUB_TOKEN }} run: npx semantic-releaseIn this example,
semantic-releaseautomatically analyzes your commit history and pushes a new tag or release based on the changes in your commits.
3. Using Conventional Commit Messages#
You can also enforce a conventional commit style in your project, where each commit message is structured in a way that signals what kind of version bump should happen:
fix: ...→ Patchfeat: ...→ MinorBREAKING CHANGE: ...→ Major
Then, based on these messages, a tool like standard-version or semantic-release can automatically decide which version bump to apply.
4. GitHub Releases and Tags#
You can also integrate GitHub releases into this process:
- When you tag a release (manually or via automation), you can specify the version based on the changes.
- GitHub Actions can automate the process of tagging new versions during the CI/CD pipeline.
Conclusion#
GitHub Actions doesn’t automatically determine version bumps (major, minor, patch) on its own, but it can be configured to use tools like semantic-release or conventions like Conventional Commits to automate the process. You can manually or automatically decide when to change versions based on the types of changes in your codebase.
Question: What is the lifecycle of the code between writing to deployment?#
From writing code for some software features in visual studio to making a release built what are the different stages code go through within git? You can tell all the steps with oneline description?
- Write Code (Feature Development): Developers write new code or modify existing code to implement features or fix bugs.
- Stage Changes: Selected files are marked for inclusion in the next commit using
git add. - Commit Changes: A snapshot of the staged changes is saved to the local repository with a message using
git commit. - Push to Remote Repository (Feature Branch): The committed changes are pushed to the remote repository in a feature-specific branch using
git push. - Create a Pull Request (PR): A request is made to merge the feature branch into the main branch, typically initiating a review process.
- Code Review: Team members review the code, providing feedback and suggesting improvements or fixes.
- Make Requested Changes (if any): Developers make any necessary changes based on feedback and push updated commits to the feature branch.
- Approve and Merge PR (to Main Branch): Once approved, the feature branch is merged into the main branch, often using a GitHub or GitLab interface.
- Run CI/CD Pipelines: Automated pipelines start, running tests and building the software to ensure everything works correctly.
- Run Tests: Automated tests are executed to verify that the new code doesn’t break existing functionality.
- Build the Application: The code is compiled or packaged into a build artifact, ready for deployment or distribution.
- Tag a Release (Versioning): A new version number is assigned using semantic versioning, and a tag is created in Git for this release.
- Generate Release Notes: A summary of changes included in the release is prepared, often automatically based on commits or PR descriptions.
- Push Release Tag: The release tag is pushed to the remote repository, making the release official.
- Deploy to Staging/Production: The built application is deployed to a staging or production environment for users to access.
- Release Build Available for Users: The final release is published, and users can download or use the new version of the software.
This is the typical flow in a modern Git-based development environment with CI/CD pipelines and release management tools.
Question: How to organize diverse technology projects, business projects, POC in GitHub?#
To organize and manage your diverse projects effectively on GitHub, you can adopt a structured approach for configuration management and repository organization. Here’s a strategy tailored to your situation:
1. Categorize by Industry and Technology#
- Create distinct GitHub repositories for each project based on industry or technology. For instance, you can categorize them as:
- Machine Learning (ML)
- Web Development (WebDev)
- Mobile Development (Mobile)
- POC (for Proof-of-Concept projects)
- Industry-Specific Projects (like Healthcare, Finance, etc.)
- Within each industry/technology, create repositories for individual projects. Each repository should be specific to a project or a technology framework (e.g., PyTorch, TensorFlow).
2. Create Organization or Grouped Repos#
- If you have multiple repositories related to a specific technology or framework, use GitHub Organizations to manage them. For example, an organization could be created for all your machine learning projects.
- You can also group your projects using GitHub Topics (e.g.,
machine-learning,web-development,mobile-apps, etc.) to help others easily navigate through similar projects.
3. Fork Repositories and Use Templates#
- For projects where you extend existing repositories, fork them but maintain a clear structure and provide detailed documentation on how your work builds on the original repo.
- Consider creating template repositories for common setups like TensorFlow, PyTorch, or mobile development projects, which you can use as a starting point for similar projects.
4. POCs and Experimental Projects#
- Since some POCs are industry-agnostic or tech-agnostic, you could maintain a separate repository for POCs, categorizing them by type or technology inside the repo using subfolders (e.g.,
poc/ml,poc/web, etc.). Provide detailed README files to explain each POC’s objective.
5. Version Control and Branching Strategy#
- Implement a strong branching strategy for each repository:
- Main for stable, demo-ready code.
- Development for ongoing work.
- Feature-specific branches for major changes or technology integrations (e.g.,
feature-pytorch-2.0).
- Use tags and releases to mark stable versions of projects or POCs, especially when they are ready for demonstrations.
6. Automated CI/CD and Demos#
- For demonstration purposes, configure CI/CD pipelines using GitHub Actions to automatically build, test, and deploy demos of your projects.
- Use GitHub Pages or other hosting services (like Netlify for web projects) to make POC and demo deployments easy for sharing.
7. Documentation and Configuration Management#
- Create well-documented
README.mdfiles for each repository, describing:- The project’s purpose.
- Technologies used.
- Installation and setup instructions.
- Demos or how to replicate the results.
- Use
.envfiles for configuration management of environment variables and secure secrets like API keys (as you’re already using .env for API keys). - For large or more complex projects, include project-specific wiki or GitHub Projects to manage tasks and progress.
8. GitHub Stars and Contributions#
- Engage with the GitHub community by starring relevant repositories that align with your work and contributing to them. This will also drive traffic to your own projects.
This way, you’ll have a well-organized GitHub portfolio that others can benefit from, and you can easily track and maintain various projects.
Question: What to do when I have made changes in code on the local and want to pull remote repo code#
You have three options: either commit the local changes or stash them for later retrieval or discard. Here’s how you can proceed:
Option 1: Commit Your Changes#
If you want to keep your local changes, commit them before running git pull:
Add your changes:
git add .Commit your changes:
git commit -m "Describe the changes you made"Pull the latest changes:
git pull origin master
This will merge the latest changes with your local changes.
Option 2: Stash Your Changes#
If you’re not ready to commit your changes but want to pull the latest changes, you can stash your changes and apply them later.
Stash your changes:
git stashPull the latest changes:
git pull origin masterApply your stashed changes (if you want them back):
git stash apply
This will temporarily hide your local changes, allow the pull to complete, and then you can reapply your changes afterward.
Option 3: Discard Local Changes (If You Don’t Need Them)#
If you don’t need the local changes and want to discard them, you can reset your local files:
Discard local changes:
git reset --hardPull the latest changes:
git pull origin master
This will remove any local changes and sync your branch with the latest from master.
Question: Is it possible to clone only a particular folder from github?#
Git by default doesn’t support cloning a single folder from a repository. However, there are several workarounds you can use to achieve this goal:
1. Using Git Sparse Checkout (Partial Clone)#
With Git’s sparse checkout feature, you can clone a repository but only check out specific directories or files. I have tried this on my machine, but unfortunately i couldn’t succeed on wsl on windows 11 with mounted drive. But as gone through blogs and github documentation it is mentioned it can be achieved.
Steps:#
Clone the Repository Without Checking Out Files: Run this command to initialize the repository without actually checking out files:
git clone --no-checkout https://github.com/username/repository.git cd repositoryEnable Sparse Checkout: In the repository, enable sparse checkout:
git sparse-checkout init --coneSpecify the Folder You Want to Clone: Add the folder path that you want to clone:
git sparse-checkout set path/to/folderPull the Specific Folder: Now, pull only the specified folder:
git pull origin mainReplace
mainwith the branch you want to pull from (e.g.,masteror another branch).
This way, you’ll only download the files from the specific folder.
2. Using GitHub Zip Download (Browser Method)#
If you don’t need to use Git for the folder and just want the contents, you can download it directly via GitHub’s web interface.
Steps:#
- Go to the repository on GitHub.
- Navigate to the folder you want to download.
- Click on the folder, and on the top right, you’ll see a “Download ZIP” option for the entire repository. Unfortunately, this downloads the whole repo, but…
- Alternatively, use a service like Download Directory, which allows you to download only a particular folder by pasting the URL of the folder you want. This method is the most simple and works smoothly.
3. Using SVN (Subversion) to Clone a Folder#
GitHub also supports Subversion, and with it, you can check out a specific folder.
Steps:#
Install
svn(Subversion) if you don’t have it:- On Ubuntu:
sudo apt install subversion - On macOS (with Homebrew):
brew install svn
- On Ubuntu:
Use this command to clone just the specific folder:
svn checkout https://github.com/username/repository/trunk/path/to/folderReplace
username,repository, andpath/to/folderwith the actual values. Also note github’s “tree/main” (main is the branch name here) should be replaced with “trunk”. Keep in mind some github path may not be accessible via svn.
This method checks out only the desired folder, but it won’t provide the full Git history.
Question: How to keep big size files in github?#
To ensure GitHub Desktop saves large files into Git LFS, follow these steps:
git lfs install
Track specific file types with Git LFS: You need to tell Git LFS which file types or specific files to track. Run this command in your repository directory (where your
.gitfolder is located) in a terminal:git lfs track "*.extension"Replace
*.extensionwith the type of file you want to track, such as*.png,*.jpg, or any other large file format.Example:
git lfs track "*.png"Commit the
.gitattributesfile: When you rungit lfs track, it updates a file called.gitattributeswith the file types being tracked. You need to commit this file to your repository so that others (and GitHub) know to use LFS for these file types.Use GitHub Desktop or the terminal to commit:
git add .gitattributes git commit -m "Add .gitattributes for LFS tracking"Push your changes to GitHub: Once your files are tracked and committed, push your changes to the repository using GitHub Desktop or the command line:
git push origin mainVerify large files are being tracked: You can verify that large files are being handled by Git LFS with the following command:
git lfs ls-filesThis will list the files currently being tracked by LFS.
By following these steps, GitHub Desktop will automatically use Git LFS for the file types you specified, preventing errors when pushing large files.
Question: My github repo size is very large I am not able push, it is failing. What to do?#
1. Increase Git Buffer Size#
Increase the buffer size to handle large pushes better. If you haven’t already tried this, increase it to 1 GB or more:
git config --global http.postBuffer 1048576000
# 1048576000 is 1 GB, by default it is 1048576 is 1MB
Then, try pushing again.
2. Use Git LFS for Large Files#
If the repository contains large binary files (e.g., videos, images), Git LFS (Large File Storage) is the recommended approach. Follow these steps:
- Install Git LFS:
git lfs install - Track large files:
git lfs track "*.zip" git lfs track "*.mp4" - Add and commit your changes again:
git add .gitattributes git commit -m "Use Git LFS for large files" git push
3. Push in Smaller Batches#
Try pushing smaller chunks of the repository to reduce the load on the remote server:
- Use the
--recurse-submodules=on-demandflag to push smaller parts:git push --recurse-submodules=on-demand - Or, manually push small parts of the repo by adding and committing only a few files at a time.
4. Switch to SSH#
Sometimes, large pushes over HTTPS can cause issues. Switch to SSH, which is often more reliable for large operations.
Set up SSH keys for GitHub.
Change your remote URL to SSH:
git remote set-url origin git@github.com:your-username/Management-PMIPrep.gitPush again:
git push -u origin master
5. Use Personal Access Token (PAT)#
- Generate PAT : https://github.com/settings/tokens
- Use the token instead of your password during the git push command
git push https://<your-token>@github.com/your-username/Management-PM-Courses.git
6. Use SSH#
If it’s a network issue (slow or interrupted connection), try pushing again or check your internet connection. You can also use a different protocol like SSH:
## Generating SSH
### Check existing SSH key
Git Bash
ls -al ~/.ssh
### Question: How to generate SSH Key
ssh-keygen -t rsa -b 4096 -C "your_email@example.com"
### Created key is available in
ls C:\Users\hari_/.ssh/
Output: id_rsa id_rsa.pub known_hosts
git remote set-url origin git@github.com:dasarpai/Management-PMIPrep.git
git push -u origin master
7. Check File Size Limits#
GitHub has a 100 MB size limit per file and a 2 GB limit for total repository size. Ensure no single file exceeds the limit:
git ls-files -s | sort -n -k 4
8. Retry Push After Reducing History#
You can also try to reduce the number of commits in your local repository (if appropriate):
git rebase -i HEAD~<number-of-commits>
This step removes unnecessary commits, making the push smaller.
Try these workarounds and let me know how it goes!
Question: What is the advantage of lower buffer size?#
A lower buffer size (like the default 1 MB in Git) offers several advantages:
1. Reduced Memory Usage#
- A smaller buffer size consumes less memory, which can be important for systems with limited resources. It avoids overloading the system’s memory, especially when many simultaneous Git operations are occurring.
2. More Responsive for Small Pushes#
- For small repositories or pushes, a smaller buffer makes the Git operation more efficient by avoiding unnecessary allocation of large memory blocks. The process completes faster for smaller changes.
3. Better Network Stability on Slow/Unstable Connections#
- A smaller buffer size sends smaller chunks of data over the network. On slower or unstable internet connections, this can be advantageous because it reduces the likelihood of timeouts or failed transfers due to large packets being dropped.
4. Less Risk of Timeouts for Small Data#
- Small pushes using a large buffer might result in excessive delay or unnecessary resource use, especially if there’s minimal data to be sent. A lower buffer size ensures timely communication, especially for smaller operations.
In short, lower buffer sizes are beneficial for memory-efficient operations, handling smaller data loads, and operating over unreliable or slow connections. However, for large pushes, increasing the buffer size can help avoid errors like the one you’re encountering.
Question: How to add SSH Key to github?#
Using the SSH protocol, you can connect and authenticate to remote servers and services. With SSH keys, you can connect to GitHub without supplying your username and personal access token at each visit. You can also use an SSH key to sign commits.
Check existing SSH key#
Git Bash
ls -al ~/.ssh
How to generate SSH Key#
ssh-keygen -t rsa -b 4096 -C "your_email@example.com"
Created key is available in
C:\Users\hari_/.ssh/
id_rsa id_rsa.pub known_hosts
How to add SSH key in github#
https://github.com/settings/profile
https://github.com/settings/keys
How to roll back to previous specific commit?#
My current check-in github is failing the build. I want to roll back to previous specific commit. How to do?
To revert your GitHub repository to a specific commit (8913924aaef8bd3e278ffcb75d62de6fb3c76b79), you can use one of the following approaches based on your requirements:
Option 1: Hard Reset (Rewrite History)#
This approach is destructive and rewrites history. Use this if you want to completely discard commits after the specified commit. This changes the commit history and can affect collaborators.
git status -u # To check if there are any untracked or modified files not being reported
git reset --hard 8913924aaef8bd3e278ffcb75d62de6fb3c76b79 # This will reset the working directory, staging area, and branch to the specified. Ensure the most recent commit in the log matches the one you reset to 8913924
git log --oneline # Check the current commit
git push --force # This will overwrites the remote branch with the local branch.
Option 2: Create a Revert Commit#
If you want to undo changes introduced by subsequent commits while preserving history, create a new revert commit. This approach is safer for collaborative projects since it preserves commit history.
git revert 8913924aaef8bd3e278ffcb75d62de6fb3c76b79..HEAD # Creates revert commits for all commits from the specified commit
git push
Option 3: Reset and Commit New Changes#
If you want to revert but keep some changes:
- Reset to the commit without changing files:
git reset --soft 8913924aaef8bd3e278ffcb75d62de6fb3c76b79 - Stage and commit your changes:
git add . git commit -m "Revert to commit 8913924aaef8bd3e278ffcb75d62de6fb3c76b79" git push --force
I have a some folder gdrive folder and don’t want desktop.ini folder should be github.#
When you have a local folder that is synced to Google Drive, it will automatically create a desktop.ini file for thumbnails. If you put desktop.ini in the .gitignore file, it doesn’t work. You want to keep these constantly changing desktop.ini files on the local machine but you don’t want to check them in. From the Command Prompt, use the following commands:
git rm --cached "gdrive/**/desktop.ini"
git commit -m "Remove desktop.ini from Git index"
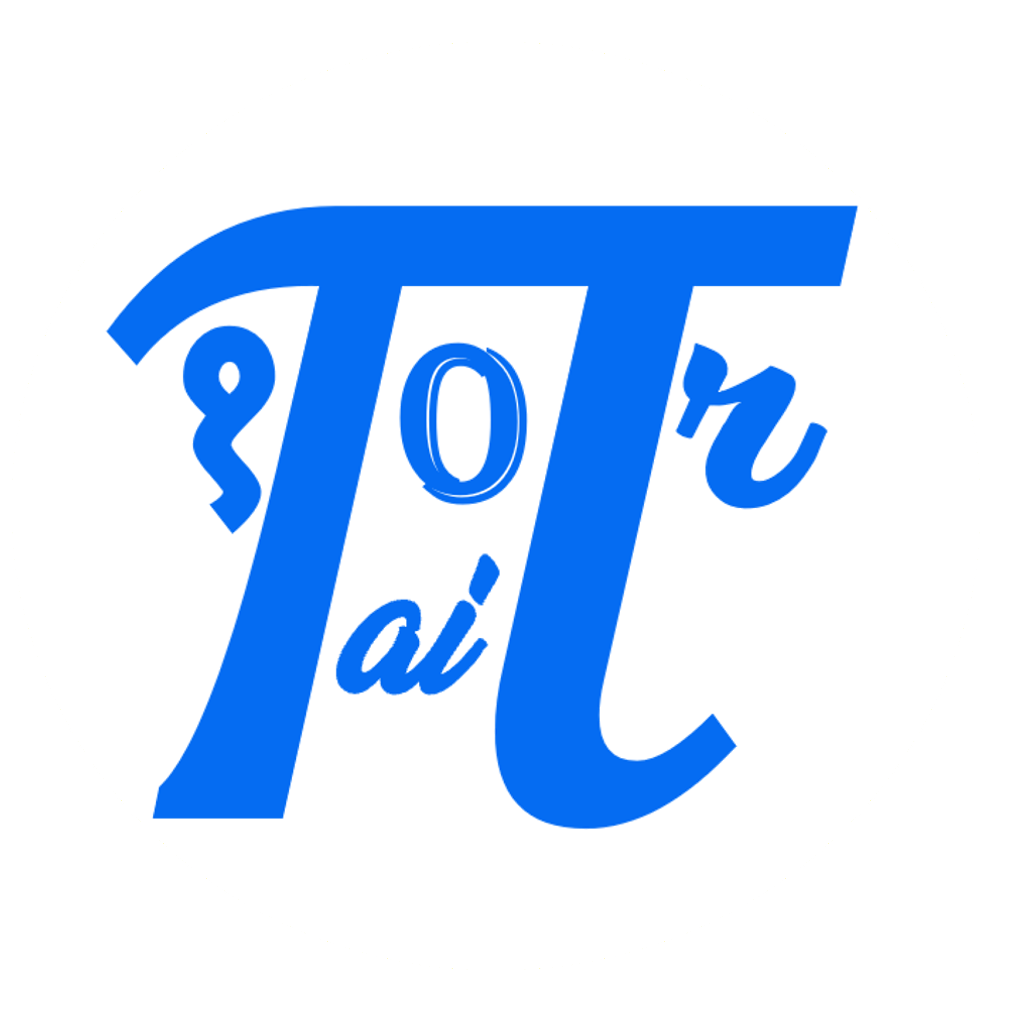

Comments: